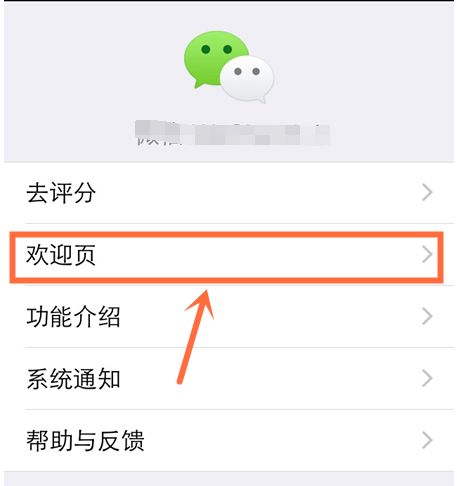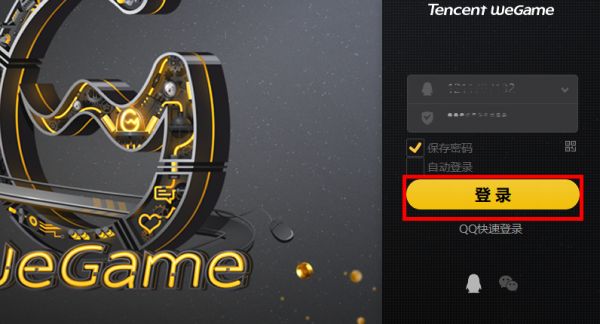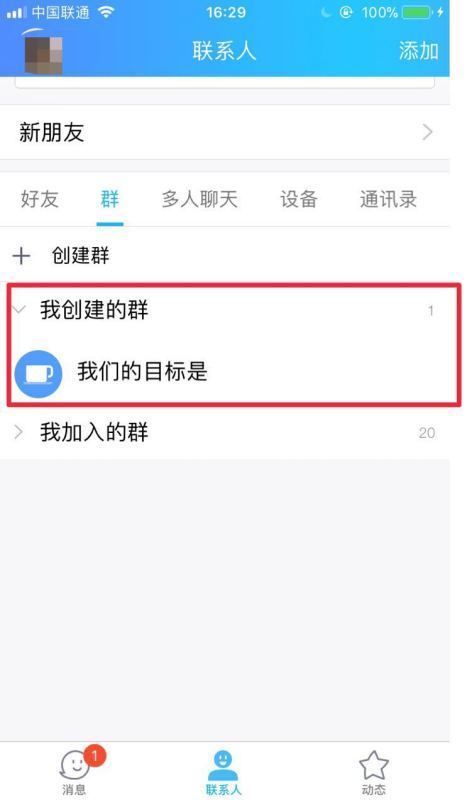Q1:如何用wps演示制作流程图
在WPS文字中做流程图的一般步骤如下
1.点击插入---形状;画好方框,选中后右键“编辑文字”,在方框中加入你需要的文字信息
2.点击插入---形状;画出连接线,按住SHIFT拖动可以水平或垂直的直线
3.调整位置。选中方框或线条之后用方向键或鼠标调整位置,CTRL+方向键可以进行位置微调,方便对准。
4.按CTRL+左键,把已经调整好位置的方框及线条全部选中,右键,在弹出的菜单中进行组合。最好是做好一层就组合一层,这样不容易搞乱。
5.另外一个简单的方法,点插入---在线素材库,选一个与你要求相近的流程图。粘贴进来之后进行修改微调,这样会更快一些。注意,在线素材库内的素材都是组合好的,如果要增加或删除层级需要取消组合。
Q2:利用WPS文字快速制作美观的流程图
流程图简明易懂,在工作中应用很广,经常出现在文档中,下面我们就来探讨一下怎么样快速高效和画出漂亮的流程图。
我们利用WPS给我们提供的如下工具来画出美观规范的流程图:
1.自选图形—流程图图形
2.自选图形—连接符
3.绘图网格工具
4.对齐与分布工具
5.其它美化工具
个人觉得,画好流程图的要点在于统一各框型的风格,注意它们的大小,协调它们的摆放位置。
在开始之前,建议大家打开绘图网格(绘图工具栏—绘图—绘图网格),如图中所示,选上“对象与网格对齐”,选上“在屏幕上显示网格线”,并且将“垂直间隔”选上以显示垂直网格线,根据笔者个人经验,A4纸使用0.5CM的水平间距和0.5CM的垂直间距比较合适。
首先画出图形框,可以一边画一边添加文字,也可以先画出整体构架,再一个个添加文字。使用了网格,要画出等大小的框就容易多了(当然也可以直接复制出等大小的方框),稍微注意一下各方框中间的距离,注意一下长宽,就能画得比较美观,如下图所示:
要选中多个图形时,使用绘图工具栏上的“选择对象”工具比较方便。
注意:如果不使用网格,也务必要使用“对齐与分布”工具。要做出美观的图表,最重细节,切记,做好了图表中的每一个细节别人可能不会有赞言,但若是其中有哪个细节未处理好,是一定有损整体的形象的,会给别人留下不好、不专业的印象的。这点再怎么强调也不为过。如果有图形在画完之后发现不对,又要改成其它的图形,选中该图形,在自选图形窗格里单击要更改为的图形,点击下面的“更改自选图形”按钮即可快速更改。
右键单击方框,选择“添加”文字,按CTRL+E或者点击工具栏的居中对齐按钮,使文字居中。在上图中,有三个方框,其中第一个方框中有两行字,但是文本框的下边框遮住了一部分文字,这时,在该文本框内部的文字里单击右键,选择“段落”,打开“段落”对话框,将“文本框”选项卡里的内部边距值进行调整。上图中的第二个文本框就是前者在将上、下、左、右边距都设为了0之后的结果。
在画好框型,添加好文字之后,可调整一下各图形之间的距离,改善整体效果。有这样几个原则一定要注意:
1.一条主线下来的过程一定放在同一中线上;
2.同一层次的图形放在同一水平线上,使用相同的大小,两两之间间隔相同;
3.文字使用居中方式;
4.同一主线上的图形框内文字有多有少,若不能使用相同的大小,优先更改宽度。
调整好了之后就可以连线了,在连接各图形框的过程中,多使用自选图形里提供的“连接符”,除非它不能满足你的要求,再去考虑使用普通的箭头。
连接符的使用很方便,这里不多说,只要注意不同情况下的使用对应类型的连接符就是了。连接完了之后,使用绘图工具栏上的“选择对象”工具选中整个图表,看看是否有没有连接好的连接符。连接好了的连接符两个端点应该都是红色,若是绿色,重连。肘形连接符的边可能会经过其它图形的区域,这时候可以拖动它的黄色控制点,使它不与其它图形重合。下面是连线后的效果:
最后一步就是美化工作了,用“选择工具”全选整个图表,右键组合,加上统一的修饰,取消网格的显示,就可以放到文档中使用了。
WWW.bazHIshI※.Com
Q3:wps怎么制作流程图
在今天的wps教程中,我们将为大家介绍的是制作流程图的方法。流程图是我们经常需要使用到的一个演示方法,以简介明了的设计风格受到很多wps用户的系统。那么,使用wps怎么制作流程图呢?我们得先来了解一下wps流程图形状的位置在哪里,下面就来了解一下wps制作流程图的具体教程吧!
1、首先我们打开wps,然后我们点击“插入”==“形状”==“流程图”;
2、我们可以看到这里有我们要的各种各样的流程的形状;
Q4:wps流程图怎么制作
wps文字制作流程图的方法:
1、打开WPS文字,点击下方绘图工具栏里面的自选图形按钮,在流程图中选择形状。
2、鼠标左键按住不动,画出图形。
3、选中图形,按住Ctrl键,拖动,可以进行快速复制,调整好位置。
4、鼠标右击图形,选择添加文字。
5、一个一个的输入文字说明。
6、调整图形宽度,让文字整行显示,然后开始添加连接符。
7、至此,完成流程图的制作。
Q5:wps中流程图怎么制作
软件:wps
流程图制作方法如下:
1、打开wps,选择插入工具栏下的“形状”。在下拉框中选择流程图。
2、如图,流程图就插入了。
3、选中流程图,鼠标右键还可以对流程图进行各种自由编辑。
Q6:wps幻灯片怎么制作流程图
【1】打开WPS文字软件,创建新的空白文档进入下图界面。不要急着输入内容,先点击“插入”然后根据需要选择流程图纸的方向,“横向”或者“竖向”。
【2】选择好后,输入自己流程图的标题和第一步骤,然后设置它们的格式→点击“开始”选择自己需要的字体及字体的大小和排版。
【3】设置好后就需要给第一步骤加入一个长方形的轮廓,如下图,点击工具栏中的“插入”和箭头所指的“形状”,选择自己需要的。
【4】这里选的是长方形,如下图所示,但是看到长方形把步骤的文字覆盖住了,不要担心,看下面的操作。
【5】选择好图形的时候上面的任务栏也会改变,这时选择“绘图工具”下面的“填充”点击之后,选择“无填充颜色”。
【6】可以看到下图中写的文字出现了,而且形状的周围有几个小方块,只要点击它们就可以修改形状的位置和大小了。
【7】和上述步骤一样,来完成流程图的第二个步骤。
【8】两个步骤之间连接的箭头,也是在工具栏中点击“形状”,然后选择想要的箭头形状。
【9】上面是比较常用的流程操作,但有时候流程图会复杂些,只用单一的箭头连接并不合适。接着来讲,输入第三个流程步骤,如下图。
【10】有转折不能直接用箭头的时候,可以采取一个过渡的方法。在“形状”中先选择不带箭头的直线,如下面第一张图,然后选择箭头形状的图片和直线连接在一起,如下面第二张图。
【11】选择的形状系统默认是浅蓝色,如果需要改变颜色的话,点击绘图工具下面箭头所指的“轮廓”,然后选择点击想要的颜色就可以。
【12】流程图的基本操作就是这些,再根据实际所需要的流程图进行操作就可以,下图是按照上面讲解制作好的流程图。
wWW.baZhi.Shi.Com