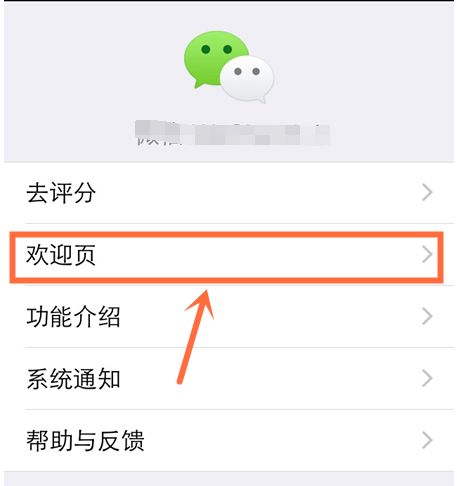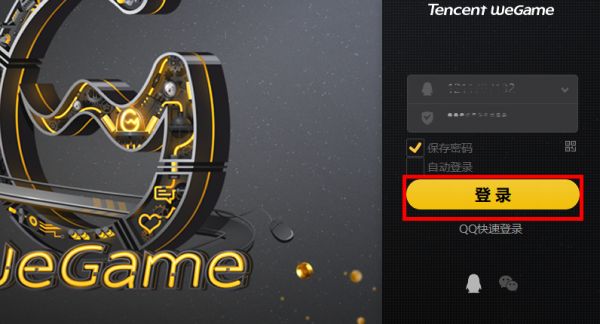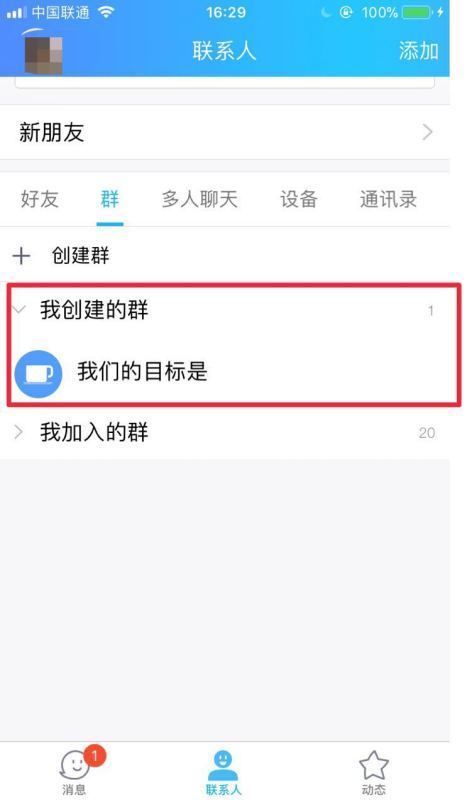Q1:excel有哪些使用技巧?
一、在EXCEL中输入打勾的方框(在world同样实用)
1)在单元格输入R
2)选中单元格,字体选择Wingdings2
二、将手机号分段显示
选中单元格-右击-设置单元格格式-自定义,类型改为000-0000-0000,即可。
三、批量修改多个sheet表格
按住ctrl键,选中多个sheet,在当前sheet修改表格,查看多个sheet已同步修改。
四、冻结多行多列单元格
1)选中要拆分单元格的最后一个单元格,见动图,选择:视图-冻结拆分单元格,拖拉表格查看冻结效果
五、用生日计算年龄
函数:DATEDIF(出生年月,TODAY(),"y")
其中,y代表年,可替换为m(月),d(天)
六、根据单价和数量计算总金额
函数:SUMPRODUCT(列1,列2)
运用SUMPRODUCT函数,就可以不用每行分别计算再求和了
七、IF函数条件判断
IF(数值>=标准,"是","非")
函数中的标准可以根据需要调整,判断的输出结果同样可以根据需要调整
八、日期转化为星期
TEXT(日期,"aaaa")
九、英文月份转换为月份
MONTH(目标值&1)
更多技巧可以
大家好,整理好一份Excel表格数据是需要一定的小技巧,同时也是体现一个人对Excel数据处理的思路。Excel使用是一种思路,功能均是辅助工具,能熟练运用Excel并不一定代表这个人对Excel有多么的了解;因为现在不懂大家可以“百度一下”,但是连一点思路都没有,就连百度关键词都联想不到,更不要说整理一份Excel格。
本次文章分享教大家如何对一份表格进行处理,同时可以将其以图片形式展示给他人,而且该图片能随着内容的变化而变化。本次举例子的数据结合大家的实际,就是产品的各季度销售情况进行整理。
整理Excel表格时思路是很重要的,希望大家能养成自己的一套方法,本人一般思路是标题居中加粗,项目字体适中,行高要适中,汉字选宋体/微软雅黑/幼圆等,数字英文选Times New Roman/Arial/ Calibri;背景为白色,边框进行相应的修饰。大致上表格整理操作已经完成,成果一般已经另人满意。
第一步:标题进行居中且加粗;操作:开始→对齐方式→合并后居中→字体,加粗。
第二步:将背景颜色设置为白色,步骤:选中所需单元格→字体,填充颜色,白色。
第三步:设置网格线,操作:开始→字体→边框。
第四步:将汉字设置格式,步骤:选中汉字部分→开始→字体,微软雅黑/幼圆。
第五步:将数字设置格式,步骤:选中数字部分→开始→字体,Times New Roman。
第六步:将合计数进行加粗设置,步骤:开始→字体→加粗。
第七步:将表格变化为动态图片,步骤:选中表格内容,右键,复制→右键,选择性粘贴,动态性图片。
依据上述步骤进行操作,一份美满的Excel表格就诞生了,其实整理好Excel表格更多地在于一个人的思路,每个人都对于自己的数据整理有一套方法,只要能整理出需求者的要求即是好的表格整理方法。Excel操作是死的,人的思路是活的,通过不断学习Excel技能,大家都能摆脱一步一步进行操作,而且有大部分人能利用快捷键就能快速达到以上效果。
本次分享中遇到的问题是,在选择性粘贴那里,有部分人会疑问为什么我的选择性粘贴功能这么少?简单一点是版本不一样,为了能享受更多的功能或者工具,大家可以把自己的Office软件进行升级,每个版本都有各自特色的功能。
P.P.S:觉得回答得还行,就点赞吧!
我是汤帅,知名PPT定制设计师,职场技能优秀,公众号「汤帅」,微博:「汤帅PPT」。学点新鲜有趣的职场技能,关注我准没错。
Q3:excel电子表格的常用功能有哪些?
一,在具体操作excel之前,先记住几个常见有关excel文档的术语:
1,工作簿(Workbook)
工作簿是计算和存储数据的文件,也就是通常意义上的Excel文件。每一个工作簿可由一个或多个工作表组成,在默认的情况下是由3个工作表组成的工作表。
2, 工作表(Worksheet)
它是工作簿的一部分,也称作电子报表。

二,EXCEL常用函数。
Excel函数其实是一些预定义的公式,它们使用一些称为参数的特定数值按特定的顺序或结构进行计算。用户可以直接用它们对某个区域内的数值进行一系列运算,如分析和处理日期值和时间值、确定单元格中的数据类型、计算平均值、排序显示和运算文本数据等等。
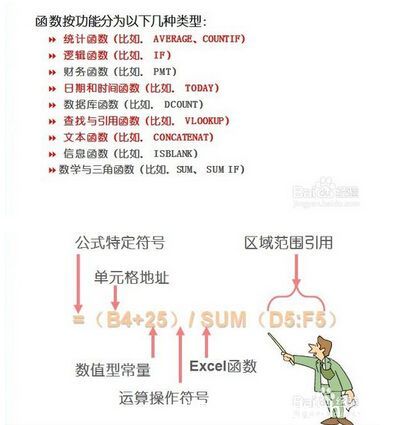
三,简单数据透视表。
工作表含有大量数据,但是知道这些数字的含义 这些数据能够解答的问题 数据透视表提供了一种快速且强大的方式来分析数值数据、以不同的方式查看相同的数据以及回答有关这些数据的问题。
以下图解释为例:
在开始使用透视数据表之前,请观察一下您的 Excel 工作表,以确保它为报表做好了准备。当创建数据透视表时,源数据 的每列都将成为一个字段并且可在 报表中使用。
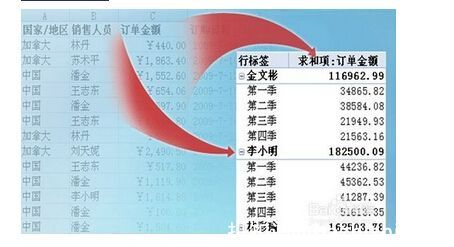
四,常用快捷键的使用。
复制选定区域 CTRL+C粘贴选定区域 CTRL+V
剪切选定区域 CTRL+X清除选定区域的内容 DELETE删除选定区域 CTRL+ 连字符撤消最后一次操作 CTRL+Z
显示“打印”对话框 CTRL+P显示“打印”预览CTRL+F2
记住以上 就基本no problem啦
五,EXCEL 使用技巧。
如何在单元格内强制分段(alt+回车)
如何在单元格内批量分段(A1&CHAR(10)&A2)
如何在多个单元格内输入相同内容(ctrl+enter)
如何实现规范化输入(下拉列表)
如何保证输入有效数据
数字与文本 之间的转换
自动填充功能
英文字母的输入(65、97)
Q4:Excel怎么添加表格?Excel表格制作技巧大全
(工作表: Excel 用于存储处理数据主要文档称电表格工作表由排列行或列单元格组工作表总存储工作簿) 创建表格(前称列表)即独立于该表格外部数据该表格数据进行管理析例筛选表格列、添加汇总行、应用表格格式及表格发布运行 Microsoft Windows SharePoint Services 3.0 服务器 想表格处理数据则表格转换规区域同保留所应用任何表格式再需要表格删除表格 创建表格您使用两种式种创建表格:默认表格式插入表格或者所选式数据格式设置表格 插入表格工作表选择要包括表格单元格区域些单元格空包含数据插入选项卡表组单击表 键盘快捷式 按 Ctrl+L 或 Ctrl+T 选择区域包含要显示表格标题数据请选表包含标题复选框未选表包含标题复选框则表格标题显示默认名称通键入所需文本更改默认名称 提示创建表格 表工具变用同显示设计选项卡您使用设计选项卡工具自定义或编辑该表格 数据格式设置表格 工作表选择空单元格区域或包含要快速其格式设置表格数据单元格区域始选项卡式组单击套用表格式注释使用套用表格格式 提示创建表格 表工具变用同显示设计选项卡您使用设计选项卡工具自定义或编辑该表格 返页首表格转换数据区域 单击表格任意位置提示显示表工具 及设计选项卡设计选项卡工具组单击转换区域注释表格转换区域表格功能再用例行标题再包括排序筛选箭公式使用结构化引用(使用表格名称引用)变规单元格引用 提示右键单击表格指向表格 单击转换区域 创建表格立即单击 快速访问工具栏撤消 该表格转换区域 返页首删除表格工作表选择表格 提示单击快速访问工具栏撤消删除您刚创建表格