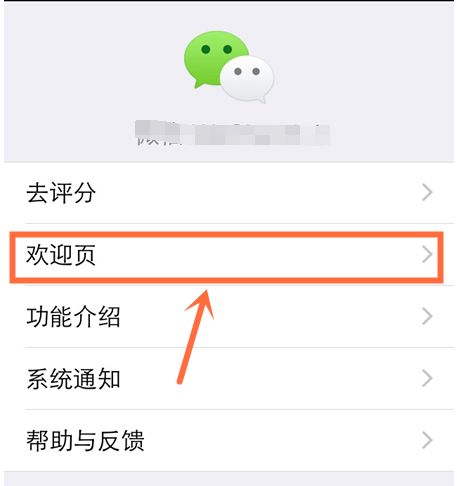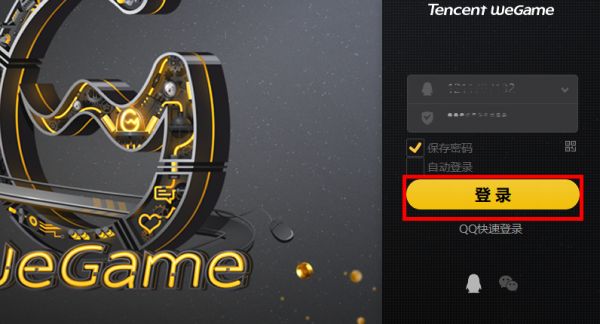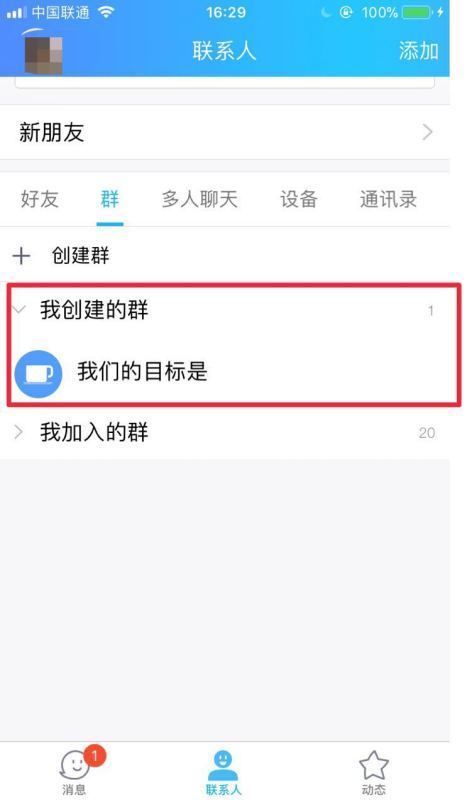Q1:VMware虚拟机安装与使用方法
VMware虚拟机安装与使用方法
其实在以前自己就听到过很多关于本地电脑虚拟机的东西,但是一直没有机会和时间去接触,今天真的算过瘾了!嘿嘿,自己电脑的虚拟机也已经架设好了,准备用来运行一些比如可能带病毒的程序啊,或者架设简单的本地资料库,然后可以远程使用资料,不怕被黑客入侵了,因为只要自己的虚拟机上的操作系统出错,可以一键还原到正确状态,并且安装还原方法都非常简单!好了,不说废话了,大家看我作为一个新手的详细安装过程和方法吧!还有没接触的朋友,可以尝试一下这个技术,很不错哦!
虚拟机作用简单介绍:
它使你可以在一台机器上同时运行二个或更多Windows、DOS、LINUX系统。与“多启动”系统相比,虚拟机技术采用了完全不同的概念。多启动系统在一个时刻只能运行一个系统,在系统切换时需要重新启动机器。虚拟机是真正“同时”运行,多个操作系统在主系统的平台上,就象标准Windows应用程序那样切换。而且每个操作系统你都可以进行虚拟的分区、配置而不影响真实硬盘的数据,你甚至可以通过网卡将几台虚拟机用网卡连接为一个局域网,极其方便。比如新系统发布了,想测试一下效果,又怕安装系统后出现问题,来回重装麻烦,怎么办?虚拟机可以帮你解决烦脑。
使用前准备:
1:下载好VMware(下载方法和地址在下面)
2:准备好你需要安装的虚拟操作系统的iso文件包,比如我的是xp3的,当然还支持win7,linux等等,很多…。
好吧,开始了!
首先,我用的书VMware虚拟机安装软件!其实还有很多虚拟机安装软件,比如Virtual Box和Virtual PC等等,安装与使用都大同小异,我用的是VMware而已,大家可以下载自己喜欢的,VMware本是收费的,但是,嘿嘿,大家都喜欢免费破解吧,嘿嘿,VM7.0汉化破解版下载地址,并且这个下载后是自动激活的哦:
如不能实现自动注册,下面提供部分VMware workstation注册码(全部都可以使用,亲测):
ZZ5TK-40X55-H8EVP-WMYGV-W2UR0
UC5E8-FMD4N-081HQ-LMMQX-M60R0
AC780-0EE0J-H80UP-0DZQV-ZYAFD
UF1WH-26E9N-H8DHY-HDXGG-XG2E6
CA3X2-2TD5K-0845P-25WNT-YQKGD
安装说明:
1、建议卸载旧版本的VM,重启系统后再安装新版本的VM,防止出错。
2、本版默认解压路径:D:\Program Files\VMware Workstation,支持自定义安装
3、绝不允许把VM安装到含有中文路径的目录下,否则安装或使用过程中会出现问题
4、Vista/Win7系统中请关闭UAC功能,以管理员权限运行安装程序
5、请把安全软件关闭后再进行安装(安全软件会拦截VM的驱动安装)
为你推荐硕鼠官网(硕鼠下载器)v0.4.7.8 绿色版 硕鼠下载器官方下载就去看看http://www.arpun.com/soft/10434.html第二步:大家安装完成后,开始新建虚拟机了:
wWw.baZH▶ishI.coMQ2:Vmware虚拟机的使用方法,如:连接网络、装系统、病毒测试!
使用虚拟机第一步要安装个系统,安装系统通常使用iso文件很方便,创建一个虚拟机用CD-ROM并且把cdrom文件设置为那个系统的iso。 网络链接可以选择桥接,和本机一个网络的!或者nat 用本机做代理上网,或者其他网络vmnat2~8测试用,其他应用和实体机器差不多了!
Q3:VMware虚拟机的安装和使用方法
换VMware 虚拟系统被 那玩意 看的明白
到华军软件站
搜索vmware就有很多版本和相应版本的汉化补丁
使用方法...估计都会了 但还是发个.
先开个虚拟
⑴自定义→新的-workstationv→你安装系统是XP的话选择
microsoft windows 下面选择 家庭版和企业版(要看你安装的哪个XP版本了)
⑵然后选择安装路径默认的是C:\Documents and Settings\yinhulin\My Documents\My Virtual Machines\Windows XP Home Edition
换到大点的硬盘
⑶调整你虚拟机的内存
⑷使用桥接网络(就是第一个)
⑸本人在这是选择了LSI logic
⑹创建新的虚拟硬盘
⑺IDE(I)
⑻调整虚拟机的硬盘空间
⑼名字(随便写)
以上就可以创建一个虚拟机
然后windows安装盘放入光区
点击power on.中文版点击启动此虚拟机 (点击前确认你是不是输入了序列号)
安装WINDOWS
上面近供第一次使用VMware者
下面开始回答问题
楼主安装的跟以上的一样的话
打开虚拟机
进入控制面版→网络和lnternet连接
打开设置或更改您的家庭或小型办公网络
你的主电脑和虚拟机都得整
主电脑选择上面的直接连接
虚拟机选择第二个 域网连接
然后选择ppp那个
都设置完后估计你的虚拟机也能上网了
Q4:vmware虚拟机详细使用方法
随着电脑配置不断提高,我们多数人都已经步入了电脑性能过剩时代,不过电脑配置性能过剩也并不是什么坏事,我们可以通过在电脑中创建虚拟机实现一台电脑两个人用,我们只需要多购买一个显示器即可。非常适合家庭朋朋友使用,再也不会出现两个人抢电脑的情况了,呵呵。
虚拟机已经不是什么新鲜事了,大家可以在百度搜索诸如VPS等属于会找到很多VPS服务器均是采用虚拟技术,也就是将一台服务器通过创建虚拟机实现多个独立管理单元,每个管理单元拥有类似于完整一台电脑的功能,可以独立安装各自的操作系统,各自运行,并且可以各自开机与关机等。
下面本文编辑将与大家分享如何在电脑中创建虚拟机,实现一台主机免费实现两个独立平台。首先我们先简单介绍下什么是虚拟机,之后再介绍虚拟机安装与使用教程。
⒈)什么是虚拟机
虚拟机指通过软件模拟的具有完整硬件系统功能的、运行在一个完全隔离环境中的完整计算机系统。目前流行的虚拟机软件有VMware(VMWareACE)、Virtual Box和Virtual PC,它们都能在Windows系统上虚拟出多个计算机。
⒉)虚拟机安装教程
由于虚拟机是将一台电脑分配成多个具备完整计算机性能的系统,后期所有的独立系统均是共享这个电脑的硬件资源,因此创建虚拟机建议大家电脑配置尽量好些,不然可能影响到后期每个虚拟机的性能。目前创建虚拟的软件主要有vmware虚拟机、VirtualBox和VirtualPC虚拟机等,其中vmware虚拟机是最受欢迎的一款虚拟机软件,该软件不仅稳定,并且支持为指定虚拟机划分诸如CPU、内存、以及硬盘划分指定资源比例,这样既可有效防止某一虚拟机资源不足而占用其他虚拟机资源的情况下。
下面我们以最主流热门的VMware虚拟机软件为例,教大家如何安装虚拟机。
一:首先我们正常进入电脑系统,然后去网上下载VMware虚拟机软件
建议大家下载中文汉化版的VMware虚拟机,这样方便使用,软件下载完成后,接下来就是VMware虚拟机软件安装了。
二:VMware虚拟机安装教程
双击下载好的VMware虚拟机软件开始安装,首先我们看到的是VMware虚拟机安装向导,如下图,下面直接上图,大家安装图示操作即可。
VMware虚拟机安装向导
VMware虚拟机安装选择兼容性
新建虚拟机,并填写上虚拟机名称以及安装位置
为虚拟机分配处理器资源
为虚拟机分配处理器资源大家可以根据电脑配置实际情况与虚拟应用等方面考虑分配资源多少。
为虚拟机分配内存资源
说明:这里的硬件兼容版本是6.5-7.X,虽然目前最新版本是8.0,但笔者依然是使用旧版,因为旧版的相对兼容性要比较好一点。设置创建主机的配置,由于以上笔者演示的电脑是一套双核1G配置的老电脑,因此在处理器与内存资源分配上采用的是对半分,大家可以根据电脑配置实际情况与需要创建的虚拟机个数来合理分配资源。
虚拟机创建到这里基本上可以说已经完成一半了,以上安装相对非常简单,大家只需要参照以上设置,一路下一步即可完成,下面我们再来介绍下接下来的的内容。
选择虚拟机的网络类型-选择第二项
下一步进入:创建虚拟磁盘
下一步设置为虚拟磁盘创建多个存储容量
由于创建虚拟机相当一台独立电脑,因此这里大家可以根据电脑硬盘容量大小为虚拟机分配磁盘空间,由于笔者演示的电脑硬盘时500G的,这里我们给创建的虚拟机分配80G硬盘,这么大应该够用了,注意磁盘空间不能分配太小,因为等下虚拟机里面还需要安装独立的操作系统与安装软件等。
完成虚拟机的创建
虚拟机创建完成后,说明我们为主机分配了一个另外一个独立区域,但只是独立区域创建好了,那么该怎么用呢?下面我们就来为大家介绍虚拟机怎么用了,其实也很简单,我们只需要在虚拟机里面安装操作系统即可使用了,下面我们一起来详细介绍下。
三:虚拟机怎么用?
直白的说创建好了虚拟机就好像是我们刚组装好的一台电脑,要能使用,当然还需要安装操作系统了,这里的操作系统可以自己随意选择安装哪种系统,和原来电脑操作系统没关系,Windows7或者Windows XP系统随便选,笔者在此由于时间关系,所以选用了安装时间较短的GHOST Windows XP系统安装为例。
虚拟机安装完成后我们会进入到如下图界面:
创建好的虚拟机界面
而安装操作系统我们可以使用虚拟机CD-ROM引导或者镜像文件,大部分的时候我们会选择镜像文件安装,这点与我们电脑安装系统类似,这里就不一一介绍了,我们选择镜像文件安装。如上图,我们首先启动虚拟机,然后在右侧点击打开CD-ROM虚拟光驱,然后找到XP系统镜像文件,之后即可开始安装系统了,如下图:
选择系统镜像文件开始安装系统
接下来安装系统与我们电脑安装系统是一样的,首先对虚拟磁盘空间进行格式化,当然也可以不格式化。之后安装系统方法与我们普通电脑安装方法相同,这里就不重复介绍了,下面我们直接上图:
虚拟机windows xp系统安装
虚拟机windows xp系统安装完成
到这里我们虚拟机的安装以及操作系统的安装就全部结束了,我们之后可以再虚拟机中体验与独立电脑一样的功能,拥有独立的桌面,独立的数据存储空间,可以在虚拟机系统内部上QQ,玩游戏等等,反正和普通电脑是没有区别的,只是配置是由整机提供的资源,如果分配资源过少可能有点卡,但对于目前配置均很高的电脑来说,虚拟机的配置也是比较高的,因此也是可以顺畅运行各类应用的,如果是家庭朋友使用,大家完全可以讲一台主机连接2个显示器,2个鼠标等实现一台电脑两个人使用,一人使用原有电脑,另外一人进入虚拟机运行各类应用,互不干扰。