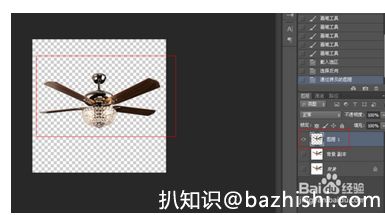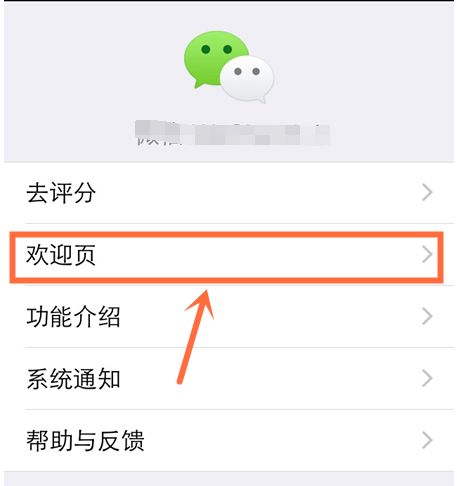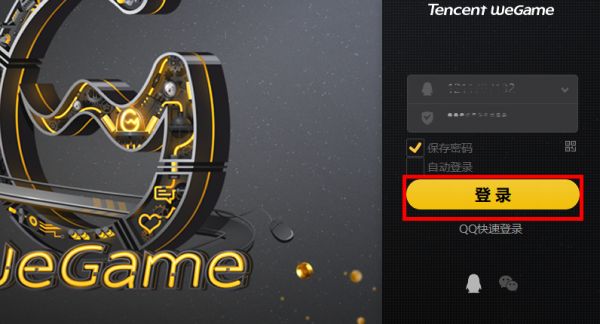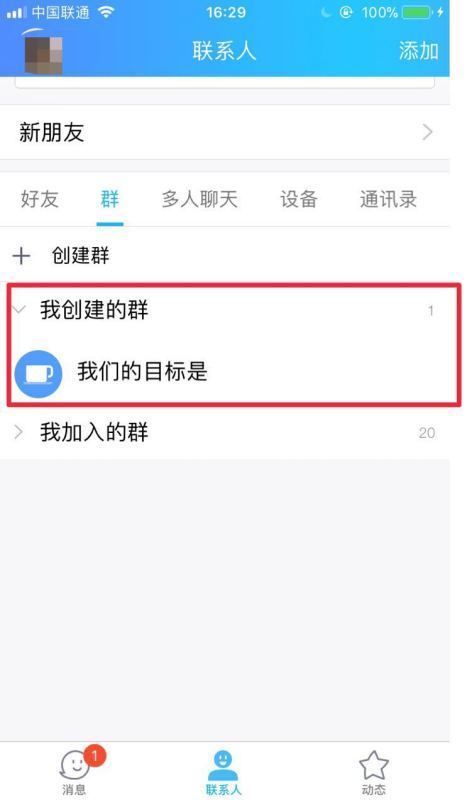Q1:PS利用通道怎么抠图呢
例如:利用ps的通道功能来对照片进行换背景图片
1、通道扣图原理:通道有:颜色通道、ALPHA通道、和专色通道。其中ALPHA通道是用来存储选区的,ALPHA 通道是用黑到白中间的8位灰度将选取保存。相反我们可以用ALPHA通道中的黑白对比来制作我们所需要的选区。(ALPHA通道中白色是选择区域)色阶可以同过调整图象的暗调、中间调和高光调的强地级别,校正图象的色调范围和色彩平衡。我们可以通过色阶来加大图象的黑白对比 ,用此来确定选取范围 1.打开通道面版 我们首先在红、绿、蓝三个通道中选择出一个颜色对比较明显的复制这个通道,在这里我选择了蓝色通道后右键复制通道
2、点图象→调整→色阶,将黑色的小三角向右移动,调整暗色调的色阶,然后在将白色的小三角向左移,调整亮色调的色阶,以此来将图象中人物和背景的色调分离出来,也可以在上面输入色阶:135/1.00/195。
3、人物的轮廓已经基本上和背景分离出来了,然后我们用画笔工具将人物里面的白色涂抹成黑色,人物外的黑色涂成白色。
4、点图象→调整→反相,将人物部分变成白色也就是选择区域。
5、点通道面版下面的将“通道作为选区载入” 然后回到图层面版,选择背景图层。
6、选区已经制作完成 然后用剪接粘贴的命令将人物选取出来。
Q2:如何用PS的通道进行抠图换背景?
PS通道抠图是一个比较常用的抠图方法,那么换背景我们最好的要求是光照角度一样,如果只是单纯的换一个图片,那么人物会显得突兀。
使用软件为:PS2017CC免破解版,私信2017即可。
第一步打开我们的照片,CTRL+J复制一层
第二步点击通道,选择一个背景与人物分明比较明显的通道,右键复制一层
1.像我这个,红色通道比较好,右键复制通道
2.按CTRL+L调出色阶,调整更明显的黑白
*如果人物显得是黑色,我们下一步是需要执行反相,让人物变为白色,但是我这里是白色人物,所以我不需要这一步
3.用黑色画笔涂抹去背景,白色画笔涂抹人物
4.点击RGB然后回到图层,点击菜单栏:选择-载入选区,然后快捷键复制粘贴即可
第三步1.打开一个背景图片
2.点击人物图层CTRL+A选择,CTRL+C复制,回到背景图层执行菜单栏:编辑-选择性粘贴-原位粘贴即可置入人物
3.按CTRL+T选定人物,调整大小和合适的位置
第四步根据背景色调,我们需要适当的调整人物的色调,常用的用色彩平衡调整,照片滤镜调整,添加渐变滤镜调整等等方法,我这里背景是偏黄,所以执行菜单栏:图像-调整-照片滤镜,给人物加温
这样就可以了,但是大家看到边缘显得很硬,所有我们需要适当调整一下边缘,按CTRL+鼠标左键选中人物载入选区,然后羽化1-2像素,然后反向选择,点击DEL删除即可。
最终效果
Q3:怎么用ps通道抠图皮草
在ps中,利用通道抠图皮草的方法是:
1.打开原图,如下图:

2.查看通道,选择黑白最分明的通道,并复制通道。如下图:
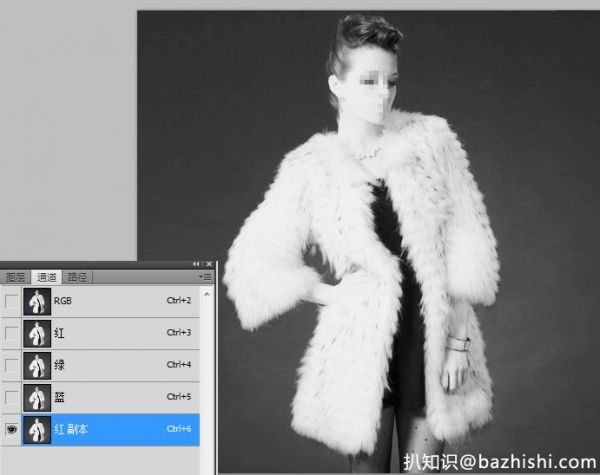
3.图像--调整--色阶,把图像调整黑白分明,如下图:

4.把图像中剩余的黑斑,使用白色画笔覆盖,最后将通道载入选区,如下图:

5.进入RGB通道,进入图层窗口,自制--粘贴,这样,图像就被抠取出来了,为了检验效果,可以给背景填充一个颜色,这样效果就明显了,如下图:

Q4:ps如何利用通道抠图
Potoshop头发抠图的方法有很多,介绍一下最常用的通道头发抠图。
1、首先,按“Ctrl+O”打开需要抠头发的图片。复制背景图层,得到“背景 副本”。

2、然后,切换至通道面板,选取一个人物与背景颜色对比度最大的通道,并复制它得到“绿副本”。

3、按“Ctrl+L”调整“绿副本”图层的色阶,增加人物头发与背景的对比度。(也可以按“Ctrl+M”调出曲线。)

4、接着,按住Ctrl键的同时按“绿副本”图层,得到如图选区。再按快捷键“Shift+Ctrl+I”反选。


5、切换回图层模式,按快捷键“Ctrl+C”复制选区,再按“Ctrl+V”粘贴选区,就得到如图的头发图层。

6、隐藏头发图层,再使用钢笔工具抠出人物的大概轮廓。同上Ctrl+C复制选区图层,Ctrl+V粘贴选区图层。

7、最后,只保留抠出来的头发图层和人物轮廓图层。换个背景,就可以预览效果了!


Q5:PS通道抠图,头发怎么抠?
{!-- PGC_VIDEO:{"thumb_fingerprint": 8557201417394994838, "vid": "v020049a0000bc8f26mbn5vdr6iv0hu0", "vu": "v020049a0000bc8f26mbn5vdr6iv0hu0", "duration": 521, "thumb_height": 360, "thumb_neardup_id": 5446848598590736742, "neardup_id": 14175455545447619700, "video_size": {"high": {"duration": 521.04, "h": 480, "subjective_score": 0, "w": 854, "file_size": 10422156}, "ultra": {"duration": 521.04, "h": 720, "subjective_score": 0, "w": 1280, "file_size": 15122814}, "normal": {"duration": 521.04, "h": 360, "subjective_score": 0, "w": 640, "file_size": 8611022}}, "vname": "PS魔棒工具使用方法第53节.mp4", "hash_id": 14175455545447619700, "status": 0, "media_id": 1577470948419597, "thumb_width": 640, "external_covers": [{"mimetype": "webp", "source": "dynpost", "thumb_height": 360, "thumb_url": "897e0012fb6684563756", "thumb_width": 640}], "item_id": 6562019569194500616, "user_id": 5932593008, "thumb_url": "8981000e9ceeb4fc220e", "md5": "989546c0403d5750b36d9253262d6eec", "vposter": "http://p0.pstatp.com/origin/8981000e9ceeb4fc220e", "src_thumb_uri": "897e001296444cca3972", "sp": "toutiao", "group_id": 6562019569194500616} --}
Q6:ps通道抠图步骤?
方法/步骤
1、首先,打开要抠的图片,如图

2、接下来,新建背景副本图层,后面就在副本图层上编辑,如图

3、接下来,就要用到通道了,点击通道选项(图层右边),有RGB,红,绿,蓝通道,分别点击红,绿,蓝通道,选择一个通道黑白对比明显的通道,如图(是最后一个蓝色通道)

4、接下来,拖动蓝色通道到新建按钮,产生副本通道,在副本通道上进行编辑,如图

5、接下来,选择副本通道,按住Ctrl+L键,进行色阶调节,使图片黑白更加明显,也就是黑色越黑,白色越白。如图

6、色阶调节好以后就得到黑白分明的通道图,如图

7、接下来,将通道作为选区载入,选择副本通道,点下面虚线圆按键,如图所示
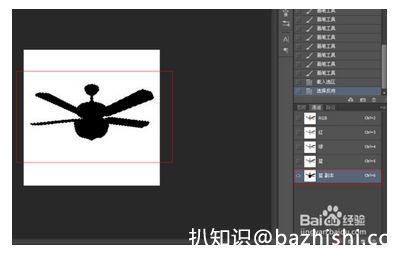
8、载入选区后,回到图层面板,选择背景副本,如图

9、关键的一步,也是最后一步,按Ctrl+J(通过选区新建图层),新建图层后,隐藏下面的背景图层,图片就完美的被抠出来了,没有任何瑕疵,这就是通道抠图。