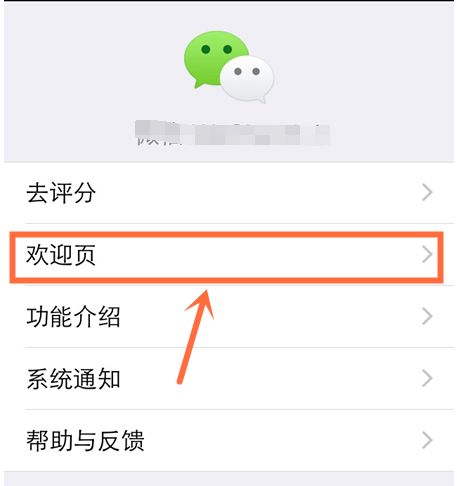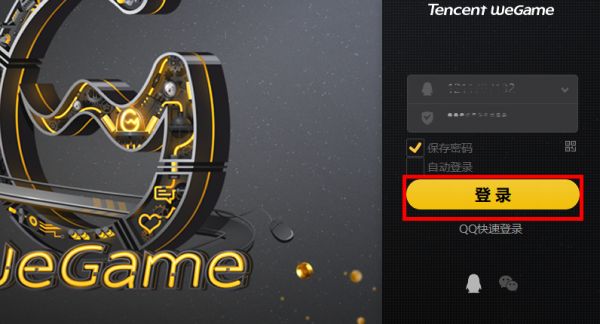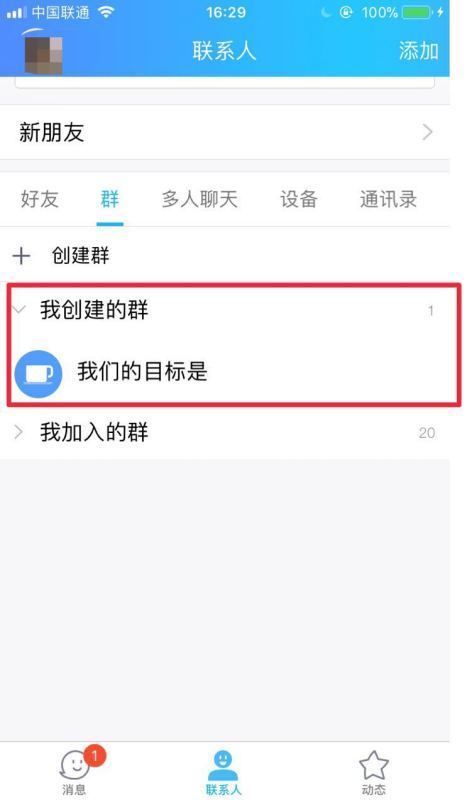Q1:笔记本电脑怎么重装系统?
准备好系统光盘、驱动光盘
安装步骤:
首先进入BIOS设置光驱优先。
1)首选按Del键进入BIOS
2)通过键盘上的方向键选中Advanced BIOS Features
3)回车进入BIOS设置界面
4)用方向键选中First Boot Device或(1st Boot Device)
5)用上下方向键选中CDROM
6)按ESC返回BIOS设置界面。
7)方向键选中Save &Exit Setup
8)按 ‘Y’键后回车,重启电脑
需要注意的是,由于BIOS的不同,进入BIOS后设置按键也有可能不同。如果是台式机器,按照上面的操作即可。如果是笔记本,可以按F2进入BIOS,后面的设置大同小异。
进入安装 1) 重启电脑,把高亮条用方向键移动到CDROM,这时,把XP光盘插入光驱
2)出现Press any key to boot from CD时,立即回车
3)片刻,屏幕出现欢迎安装程序界面,选择现在安装。并回车
4)显示‘许可协议’按F8后,加载信息
5)选择全新安装
6)选择系统安装目录(一般都选C,原来的系统),然后用NTFS(快)格式化这个分区,(也可以用FAT其它的方法,建议用NTFS)格式化后回车,开始安装。
7)开始复制文件,此过程稍长,耐心等等,无需干预。完毕后重启电脑,
8)启动后,加载设备程序,无需干预
9)接下来的步骤按提示操作即可。等完成后重启,一系统就安装完成了
接着该安装驱动程序了。 驱动程序该安装哪些呢?右键我的电脑--属性--硬件--打开设备管理器,看里面有几个黄色问号的选项,就需要安装几个驱动。
方法;之前把驱动光盘放入光驱
1)右键‘我的电脑’并选择‘属性’
2)选择‘硬件’---单击‘设备管理器’
3)双击带黄色问号的
4)重新安装驱动程序
5)选择‘是,仅这一次’,并单击‘下一步’然后选择‘自动搜索安装’后点击‘下一步’/
6)开始自动搜索安装相应驱动程序,完成后关闭,再安装其它有黄色问号的选项。什么时候设备管理器中没有黄色问号的项目,这个系统就安装成功了。 接着把宽带安装好,先安装杀毒软件,再安装常用软件,如:QQ、UC、office等。安装软件需要先下载,双击下载的文件,按提示即可完成操作,在安装时注意选择安装目录,不要选择在C分区中(有选择提示,要注意提示)。
安装系统教程:
http://strs.blogchina.com/5454488.html (这是XP安装教程,2000和XP的安装方法一模一样)
Q2:笔记本电脑安全模式蓝屏,也无法重装系统,该怎么办?
首先电脑蓝屏有两种可能,第一,软件问题造成,驱动不兼容或者软件不兼容,重装系统可以解决。第二,是硬件出问题造成的蓝屏,硬件问题造成的蓝屏要一一排除看是那个硬件出了问题,更换硬件即可,像你这种无法重新安装系统,肯定是硬件引起的蓝屏,要拿到电脑店让师傅帮你解决。
Q3:笔记本电脑打不开了,怎么重装系统?
你好我现在教你三种方法:
三种安装方法(可能会和别人的步骤不同)
第一种最普通的方法:“光盘安装”
需要一张系统光盘,电脑要有光驱。(自己刻录或者去卖电脑的地方买一张正版或者盗版的系统安装光盘,正版的价格200-400元不等,只能装一台电脑;盗版的20-30块一张可以装无限台电脑。刻录系统光盘的方法在其他日志中会讲到)。
步骤:首先将光驱弹出,放入系统光盘,如果是新机器从来没装过系统,接着重启按F2进入bios(笔记本的是F2/F12,台式机的是“delete”。这些都是不固定的,电脑的品牌和型号不同这个可能就不同。)在bios中控制左右和上下键找到有关 first boot device的选项(名称或许不同,注意关键词boot ,first ,boot1#等)按enter键调整为从光盘启动(选项里有CD/DVD的就是那个),然后保存并退出重启(一般是F10在bios里面会有提示,注意这些都是英文的)然后就直接进入安装界面。正版win7和xp的如下:首先是同意条款, 选择自定义安装,不要更新(会影响电脑运行速度)然后分区,(如果不是第一次装系统就不用分区了,安在c盘就好了。)分区的话很简单都会有提示的,一般win7c盘50G ,xp是30G。然后安装到c盘。后面的是自动安装的,在它展开完100%的时候把光盘弹出来就行了,剩下的开机调分辨率装软件的什么的就不说了,值得注意的是驱动问题,装一个”鲁大师“让它自动帮你找驱动,或者你自己用驱动光盘,再或者去网上下载装完就ok了。如果是盗版的win7/xp首次安装都会提示你分区,用光盘里自带的分区软件分下区,然后保存分区表,接着安装系统,盗版的直接就装好,全自动不需要任何设置,装好后也要补齐驱动。
第二种最实用的安装方法:”U盘安装“
需要U盘启动盘,系统镜像。
步骤:首先用一台已有系统的电脑制作u盘启动盘,有很多方法,最简单的一种是百度一下搜索”电脑店u盘启动启动制作工具“下载最新版本,然后直接打开(不需安装)运行,插入空的U盘或者内存卡,制成u盘启动盘。将u盘插入要装系统的电脑的usb接口上,然后和第一种方法一样进入bios调整第一启动项为usb u盘启动(该选项里有个单词usb),重启电脑进入winpe或者win2000/2003/2003pe系统安装系统,进入之后找到系统镜像载入虚拟光驱,打开虚拟光盘,安装,剩下的就和光盘安装的一样了。(系统镜像可以去系统之家,win7之家等网站免费下载)
第三种最简单的安装方法:”硬盘安装“
适用在有系统情况下更换系统或者安装双系统。要下载虚拟光驱软件,系统镜像文件。将系统镜像载入到虚拟光驱里,剩下的和光盘安装是一样样的。
希望可以帮到你。
但既然要重新安装操作系统,就必须全盘格式化,这样重装系统才会让电脑发挥正常使用。而且一切都会恢复正常。比如可以有效的解决电脑系统垃圾,碎片,等一系列问题。所以题主的问题重装系统是可以得到解决!
Q5:戴尔笔记本电脑重装系统多少钱?
首先说价格,我们这边笔记本安装系统是50左右(肯定是倒板的了)。不过自己动手也挺简单的,只个8g以上的u盘就可以了。下面说说操作步骤。
重装系统,说简单也不简单。说不简单,也挺简单的。今天咱们就题主的问题好好唠唠。
首先我们要知道要装什么系统。一般来说,目前我们所说的重装系统都是微软的WINDOWS系统,远的不说,就说目前市面上常见的吧。个人电脑:WINXP、WIN7、WIN8、WIN10。服务器电脑:WIN2003、WIN2008。服务器电脑暂且不说,说说个人电脑。要装什么系统也不是说越新的越好,以电脑出厂预装的系统为准。如果实在不知道预装系统是什么的话,本人建议如果内存低于4G,装WINXP。高于4G,15年前的机器安装WIN7 64位。15年后的机器安装WIN10。一般都是行兼容的。
接下来说说重装系统的方式:还原或重新安装。
一般品牌机预装的WIN8、WIN10都可以通过系统还原恢复系统,相当于是手机的恢复出厂设置。可以保留个人的数据。很方便。
WIN8、WIN10恢复系统方式:如果目前可以正常进入操作。
1、首先,我们开启电脑,在桌面的左下角鼠标左键点击桌面图标。
2、在弹出的选项框里,我们鼠标点击左下方的设置选项进入。
3、进入设置窗口中后,我们在右下角找到更新与安全,鼠标点击进入。
4、进入更新与安全设置窗口后,我们用鼠标点击左侧的恢复。
5、接下来,在弹出的窗口中,我们点击重置此电脑下的开始。
6、然后,还会弹出一个窗口,我们可以选择删除所有内容,然后就等待一段时间就搞定了。
如果Windows因故障无法启动时会自动弹出“恢复”界面,点击其中的“查看高级修复选项”即可进入。
进入WinRE之后,点击其中的“疑难解答”;
进入后点击“初始化电脑”,即和上面步骤相同了。
重新安装操作系统如果实在无法恢复系统的话,就只有重装安装了。不管哪个版本的操作系统,都可以分为完全安装和GHOST安装,这里只谈GHOST安装。
安装途径:目前的安装系统的方式常见的有光盘和U盘。随着光驱的淘汰,光盘的方式也慢慢不用了。U盘的话,就要先制作启动盘。
制作启动盘的软件有很多,我一直在用的是老毛桃,在官网可以下载并且有详细的使用教程。这里不再赘述。
然后就是下载所需系统的镜像。百度搜索就好,比如WINXP GHO,WIN7 64 GHO,WIN10 GHO。一般下载的都是ISO格式的光盘镜像。我们不需要刻录成光盘,直接用解压软件解压缩,在里面可以找大一个最大的后辍为.GHO的文件,这就是我们要的GHO镜像了。将这个文件拷贝到制作好的启动U盘的GHO目录。启动U盘就做好了,如果你想用这个U盘安装其他系统,也可以一块放到这里。
启动盘制作好后就可以开始安装了。我们要先知道电脑的启动菜单快捷键是什么。题主的DELL电脑快捷键是F12。
插好U盘,开机不停按F12,直到出现下面的启动菜单。
选择USB Storage Device
选择“【02】老毛桃WIN8 PE标准版(新机器)”,按回车键确认,如下图所示:
进入pe系统桌面后,鼠标左键双击打开老毛桃PE装机工具,打开主窗口后,点击“浏览”按钮,如下图所示:
将系统镜像文件添加进来后,在下面的磁盘分区列表中,我们选择C盘作为系统盘,然后点击“确定”按钮即可,如下图所示:
此时会弹出一个提示框,询问是否执行还原操作,我们点击“确定”,如下图所示:
接下来,程序便开始释放系统镜像文件,这一过程可能需要一段时间,请大家耐心等待,如下图所示:
释放完成后,电脑会自动重启并进入系统桌面。
至此,我们的电脑操作系统就重装好了。