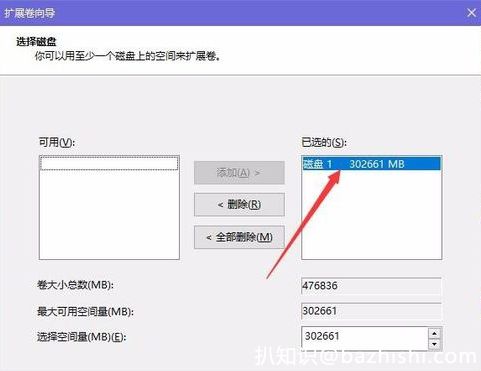Q1:win10怎么合并磁盘分区
首先要创造可用分区,即将现有分区删除变成可用分区,然后才能合并分区。如果已存在可用分区,则调过下述3-5步。
所需工具:Windows 10操作系统
操作方法:
1、在桌面上,右键单击“此电脑”,点击“管理”。

2、点击左侧“磁盘管理”,在右侧找到要删除的分区,以图中J盘为例。
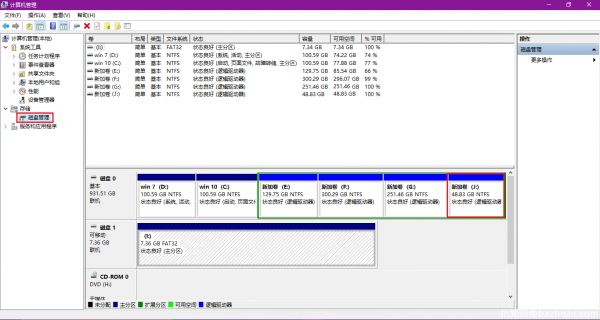
3、右键单击,选择“删除卷”。
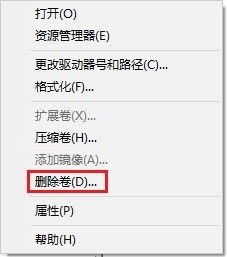
4、弹出提示框,点击“是”。
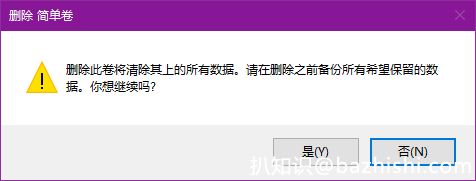
5、删除分区完毕,该分区变为可用空间。

6、右键单击可用分区的相邻分区,即G盘,点击“扩展卷”。
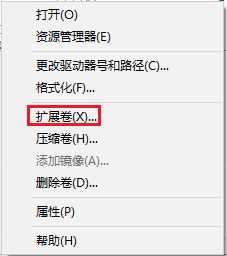
7、点击“下一步”。
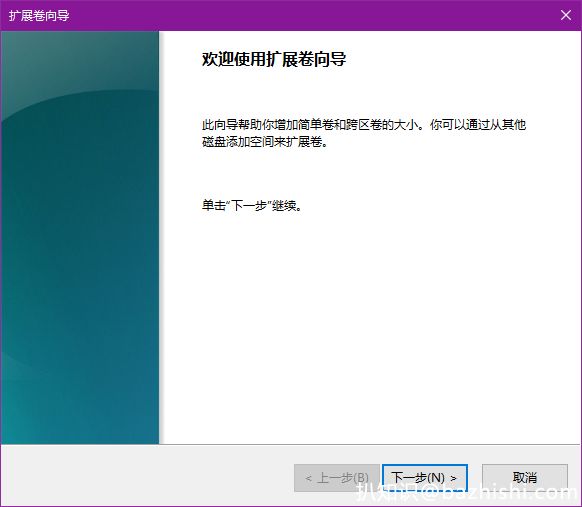
8、默认设置即可,点击“下一步”。
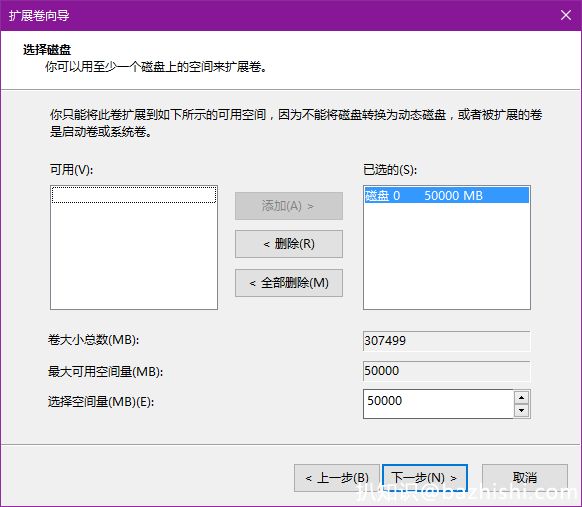
9、点击“完成”,然后就能看到删除了原来那个分区了。

Q2:win10磁盘分区后还可以合并吗
win10磁盘分区后完全可以合并
Q3:win10的系统磁盘分区之后如何合并分区?
Windows10合并磁盘:
1、进入管理器
首先,右击“此电脑”,在弹出来的右键菜单这种选择“管理”。
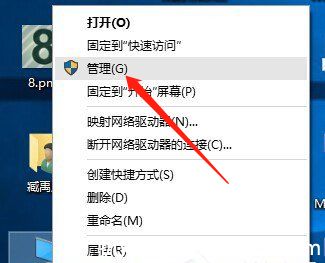
2、进入磁盘管理
在弹出来的窗口中,窗口左侧有一个树形框。点击这一个树形框“储存”分类下的“磁盘管理”。进入磁盘管理界面。

3、删除卷/压缩卷
右键点击一个充裕的磁盘盘符,如果您这个磁盘是没有用的话,建议直接删除卷即可。但是在删除卷之前请检查文件,并且这一关方法成功率比较高。但是如果这一个磁盘是有用的,就需要在弹出来的右键菜单中选择压缩卷。
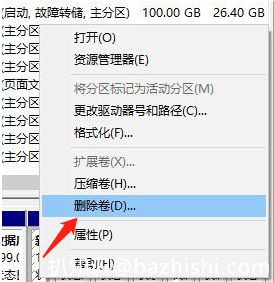
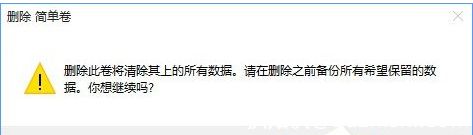
4、扩展卷
当Windows系统已经把您刚才选择的卷删除完毕后,会在“磁盘”表中出现一个朱红色的标识。这个标识就代表刚才删除了并且未分配的盘。右键点击你想扩展的硬盘盘符,在右键菜单中选择“扩展卷”。

5、进入向导
当一切就绪后,会进入一个名为“扩展卷”的向导。这时硬盘灯会狂闪,但是这属于正常情况,无需害怕。点击向导的下一步,进入下一页。
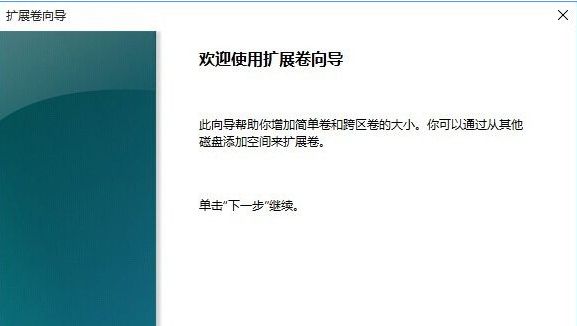
6、添加磁盘
在这一页中,左边选择框代表可以添加进来的空间,而右侧的选择框代表已经添加进来的空间。选择左侧的空间,然后点击“添加”按键。

7、输入空间
添加完毕后,在如图所示的编辑框中输入要分配的空间,一切就绪后,点击下一步按钮。
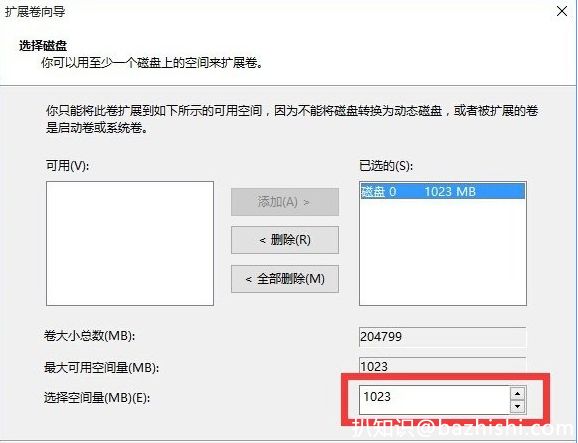
8、大功告成
点击“完成”按钮。赶快看一下,是不是硬盘的空间增加了!
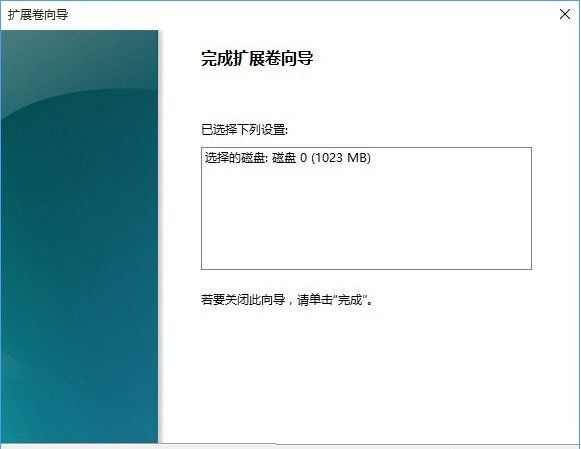
第一步:需要设置一下电脑的启动顺序,这时需要进入BIOS,把光驱设为第一启动设备。调整启动顺序一般有多种方法,现在的主板厂商为了方便用户使用,把调整启动顺序设置成快捷键,在电脑开机显示画面的时候按住快捷键即可调整,具体是哪个快捷键,不同的主板会有不同的设置,只需按照画面提示进行操作即可。
第二步:在左侧选用硬盘,然后在顶部菜单中找到新建分区,也可以直接在硬盘容量图示上面右键,选择新建分区,首先选择主分区。
第三步:选择好主分区容量之后,点“确定:进入如下界面,选择硬盘分区格式。
第四步:完成以上步骤之后,选择硬盘剩余容量部分,创建扩展分区,方法一样。
第五步:创建扩展分区后,选中扩展分区,再在扩展分区内部创建逻辑分区。
第六步:需要将主分区设置成活动分区,该步骤必不可少,C盘必须设置为活动分区,不然安装系统可能无法进入系统下即可。
Q4:WIN10如何合并同一个磁盘的分区?
WIN10合并同一个磁盘的分区,可参考以下步骤进行操作。
1、将需要进行合并的分区首先格式化处理。
2、将鼠标放在windows的图标上,点击鼠标右键,选择“磁盘管理”。
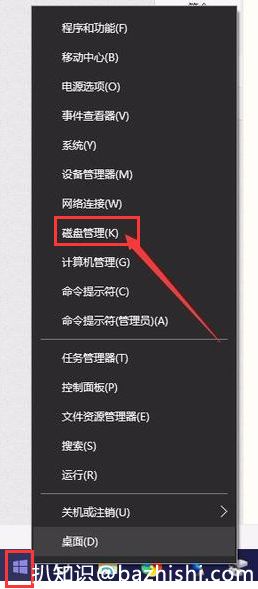
3、进入“磁盘管理”界面后,将需要合并的磁盘选中进行删除。
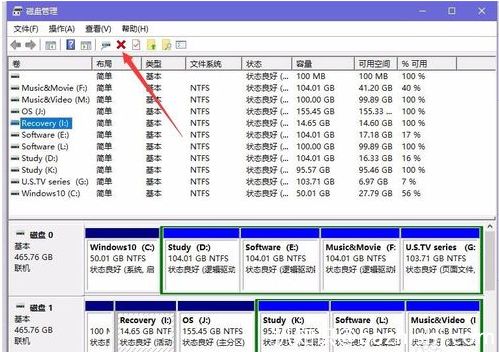
4、将磁盘删除后,会变成如下图所示的未分配状态。
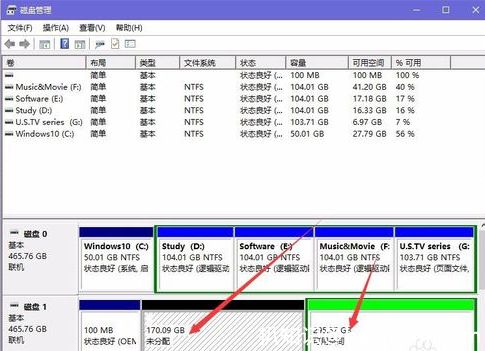
5、选择一个分区,点击进入新建简单卷,按提示点击“下一步”。
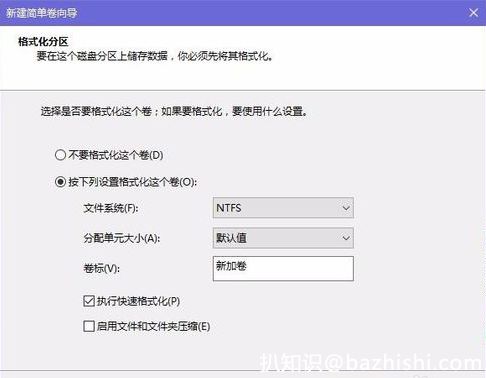
6、鼠标右键单击“新加卷”,选择“扩展卷”。
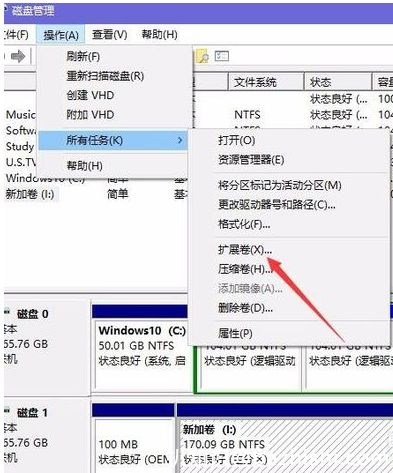
7、按提示依次点击下一步即可,最后选择“是”,即完成操作。