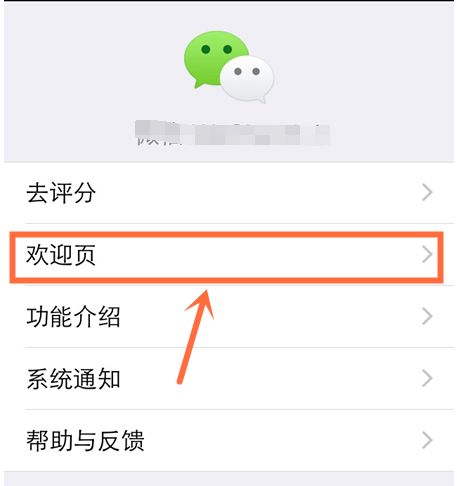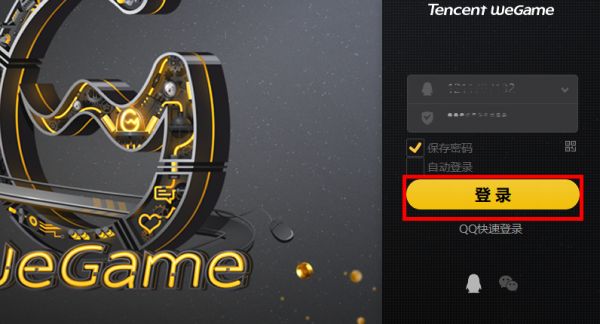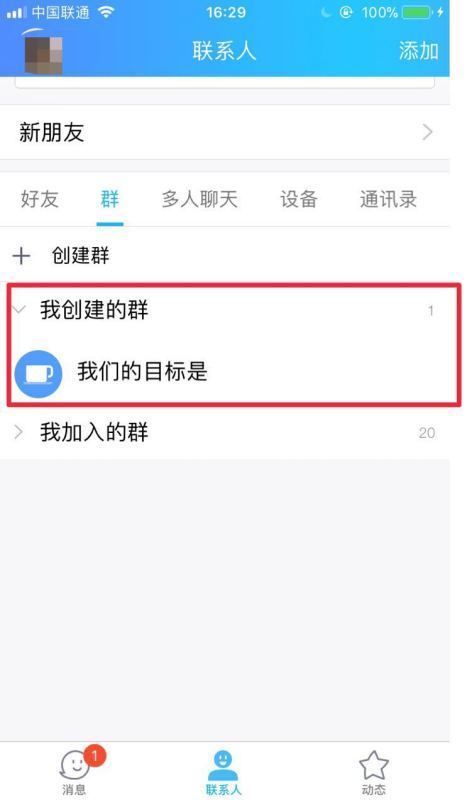Q1:Word實用小技巧 不刪文字減小文件體積
利用Word生成的文檔,每頁至少在20KB左右,但看到用記事本生成的文檔,相同的內容只有1KB左右,能讓Word也減減肥嗎?其實我們可以采用一些行之有效的方法來減小Word文檔的文件大小。
1.取消快速保存:當文件打開時,使用快速保存比使用完全保存需要更多的空間。可以在工具→選項命令中選擇保存選項卡,取消允許快速保存復選框即可。
2.文件另存Word:在保存DOC文件時,只把後來修改的信息存入,這樣即使你刪除了文件中的部分內容也會使文件越來越大,如果我們使用另存為命令來保存文件,Word則會重新整理並存盤,如此一來,就可以有效地減小Word文件的容量。
3.謹慎嵌入字體:Word有嵌入字體技術,能夠將一篇文章所包含的字體結合成一個文件,以便文件在另一台計算機上能正確地顯示,這無疑會使文件的體積大大地增加。要不嵌入TrueType字體,可以單擊工具→選項命令,再選擇保存選項卡,然後取消嵌入TrueType字體復選框,可以減小Word文檔的容量。如果因為在其他機器上演示文檔需要嵌入字體,一定記住只嵌入所需字體。即一定要勾選只嵌入所用字符復選框,這樣你的文件中既有所需的字體,又可以減小文檔的容量。
4.只創建一個版本:Word的版本功能可以讓你的文件生成多個版本,以方便不同的Word來讀取,但這樣卻會使文件增大,單擊文件→保存命令,可以查看是否有其他版本的存在,如果有則取消,這樣會使文件容量大大地減小。
5.頁面設置:在保存文件前,單擊文件→頁面設置,打開頁面設置對話框,任意單擊其中的紙張大小、頁邊距等,而其中的內容可以不改動,確定後再保存,就會發現文件容量也減小了。
6.選擇性粘貼:在往Word文檔中添加圖片時,先用工具軟體打開圖片再進行復制和粘貼操作,這樣操作的結果會增加文檔容量的大小,原來,當采用粘貼命令時,文檔中增加的內容除了我們所需要的圖片本身,還有許多與圖片和軟體有關的信息,並且Word還自動在圖片和原來軟體中創建了鏈接。而選用選擇性粘貼圖片,則只往文檔中添加圖片本身,大大減少文件規模。
Q2:超級實用Word小技巧
1、快速定位光標位置
用WPS編輯文件時有一個特點,就是當你下次打開一WPS文件時,光標會自動定位到你上一次存盤時的位置。不過,Word卻沒有直接提供這個功能,但是,當我們在打開Word文件後,如果按下Shift+F5鍵您就會發現光標已經快速定位到你上一次編輯的位置了。
其實Shift+F5的作用是定位到Word最後三次編輯的位置,即Word會記錄下一篇文檔最近三次編輯文字的位置,可以重復按下Shift+F5鍵,並在三次編輯位置之間循環,當然按一下Shift+F5就會定位到上一次編輯時的位置了。
2、快速插入當前日期或時間
有時寫完一篇文章,覺得有必要在文章的末尾插入系統的當前日期或時間,一般人是透過選擇菜單來實作的。其實我們可以按Alt+Shift+D鍵來插入系統日期,而按下Alt+Shift+T組合鍵則插入系統當前時間,很快!
3、多次使用格式刷
點擊格式刷的時候不要“單擊”,而是雙擊,就可以無限次使用格式刷,直到你再次點擊格式刷按鈕位置或按ESC鍵解除多次格式刷狀態。
4、快速分頁
按CTRL+ENTER,可以快速插入分頁符,新增一個空白頁
5、快速調整文字大小
選中文字,按CTRL+SHIFT+> 組合鍵,加大文字字號
按CTRL+SHIFT+< ,縮小文字字號,再也不用滑鼠操作那麼麻煩了。
6、快速輸入上下標
輸入23,選中“3”,按CTRL+SHIFT++,則3會變成上標。如果是CTRL++,則變成下標。
7、快速去除粘貼樣式
從網頁復制的東西,先復制到記事本里,然後再從記事本復制到Word,可以快速去掉多余的格式,只保留文字內容。
WWw.BazHIShi.Co.mQ3:60個WORD使用小技巧
1、 Word表格自動填充
在Word表格里選中要填入相同內容的單元格,單擊“格式→專案符號和編號”,進入“編號”選項卡,選擇任意一種樣式,單擊“客製化”按鈕,在“客製化編號列表”窗口中“編號格式”欄內輸入要填充的內容,在“編號樣式”欄內選擇“無”,依次單擊“確定”退出後即可。
2、 Word中巧輸星期
單擊“格式→專案符號和編號”,進入“編號”選項卡,單擊“客製化”按鈕,在“編號樣式”欄內選擇“一、二、三”等樣式,在“編號格式”欄內的“一”前輸入“星期”即可。
3、 粘貼網頁內容
在Word中粘貼網頁,只須在網頁中復制內容,切換到Word中,單擊“粘貼”按鈕,網頁中所有內容就會原樣復制到Word中,這時在復制內容的右下角會出現一個“粘貼選項”按鈕,單擊按鈕右側的黑三角符號,彈出一個菜單,選擇“僅保留文本”即可。
4、 快速轉換大寫金額
在Word中輸入12345,然後點擊“插入→數字”命令,在彈出的“數字”對話框“數字類型”欄里選擇中文數字版式“壹、貳、叄????? ? ?”單擊“確定”,則12345就變成中文數字“壹萬貳仟叄佰肆拾伍”。
5、 去掉自動編號功能
點擊“工具→自動更正選項”,打開“自動更正”對話框,進入“鍵入時自動套用格式”選項卡,找到“鍵入時自動應用”組中的“自動編號列表”復選項,取消前面的鉤即可。這樣就可以去掉那些“煩心”的自動編號功能。同樣也可去除“畫布”,方法是:點擊“工具→選項”,進入“常規”選項卡,去除“插入‘自選圖形’時自動創建繪圖畫布”復選框上的鉤即可。
6、畫出不打折的直線
在Word中如果想畫水平、垂直或“15o、30o、45o、75o”角的直線,只須在固定一個端點後,按住Shift鍵,上下拖動滑鼠,將會出現上述幾種直線選擇,位置調整合適後松開Shift鍵即可。
7、加減乘除松輸入
i和I在中文輸入法智能ABC中有著特殊的意義,它們可以作為輸入小寫和大寫中文數字的前導字符,還可以用來將數字運算符號變為相應的漢字,在i或I後面輸入+、—、*、/,按回車鍵或空格鍵,即可得到與之對應的漢字加、減、乘、除。
8、部分加粗表格線
在Word中需要加粗某一條或幾條表格線時,可以先在工具欄選項中點擊“表格和邊框”按鈕,然後在“表格和邊框”窗口選定“線型”與“線寬”,再點擊“繪制表格”按鈕,最後在欲加粗的表格線上從頭到尾畫上一筆即可。
9、打造整齊的Word公式
使用Word公式編輯器創建公式後,你如果感到其中的公式不整齊(特別是矩陣形式的公式),那麼你可以透過下列方式進行微調:單擊該公式,右鍵進入“設置物件格式”,選擇“版式”中任意一種形式,單擊“確定”,再選中需要調整的項;按下Ctrl鍵後,利用光標上下左右移動對該項進行微調;重復上下左右移動對該項進行微調;重復上述步驟,直到將公式位置調整到滿意為止。
10、文字旋轉輕松做
在Word中可以透過“文字方向”命令來改變文字的方向。但也可以用以下簡捷的方法來做。選中要設置的文字內容,只要把字體設置成“@字體”就行,比如“@宋體”或“@黑體”,就可使這些文字逆時針旋轉90度了。
11、去除默認的輸入法:
打開選項窗口,點擊其中的“編輯”選項卡,去除最下面的“輸入法控制處於活動狀態”前的對號,點擊確定。重新啟動Word後,就會發現微軟拼音不會一起啟動了。
12、翻譯文字:
先要安裝好字典庫,連線上網,透過網上資源翻譯。選擇准備翻譯的文字,然後點選Word菜單欄“工具”→“信息檢索”;界面右邊將出現“信息檢索”版面。在“搜索”欄選擇“翻譯”,再在“翻譯”欄選擇“將”哪國語言“翻譯為”哪國語言,結果馬上就會顯示出來。要快速翻譯下一個詞,可以按住Alt鍵不放,然後點選生詞。
13、快速顯示文檔中的圖片:
如果一篇Word文檔中有好多圖片,打開後顯示比較慢。但我們打開文檔時,快速點擊“列印預覽”按鈕,圖片就會立刻清晰的顯示出來,然後關閉列印預覽窗口,所有插入的圖片都會快速顯示出來了。
14、給圖片注解文字:
選定要添加說明的圖片,單擊滑鼠右鍵,在快捷功能菜單中選“題注”,以打開題注窗口;然後在“標簽”欄選擇“公式”、“表格”或“圖表”;最後在“題注”欄輸入注解文字,再點“確定”按鈕結束。此時,注解文字會自動顯示在圖片下方。注解文字可以隨時更改,如改變字體大小,或者刪除等等。
15、制作水印:
Word2003具有添加文字和圖片兩種類型水印的功能,而且能夠隨意設置大小、位置等等。在Word菜單欄點擊“格式”→“背景”→“水印”。在“水印”對話框中選擇“文字水印”,然後在“文字”欄選擇合適的字句,或另外輸入文字;或在“水印”對話框中選擇“圖片水印”,然後找到要作為水印圖案的圖片。最後按“確定”,水印就會出現在文字後面。
16、自動更正錯誤詞組:
可以透過Word2003自動更正寫錯的詞組。比如“為虎作倀”容易寫成“為虎做倀”,依次點擊“工具-自動更正選項”菜單,在彈出的“自動更正”窗口中選擇“自動更正”標簽項,在下面的替換文本框中輸入“為虎做倀”,然後在替換為文本框中輸入“為虎作倀”,點擊確定。這樣以後如果在文章中再次輸入“為虎做倀”的時候,Word就會自動更正為“為虎作倀”。用同樣的辦法我們可以把容易混淆的一些詞組或是成語添加到自動更正中,讓你的Word辨識詞組能力更強、更智能化。
17、輕松統計文檔字數:
打開Word文檔,然後依次點擊“工具-字數統計”菜單,就可以清楚的看到這篇文檔的統計信息,也可以透過打開文檔屬性窗口,接著選擇“摘要”標簽,然後點擊“高級”按鈕,這時也可以看到該文檔的詳細統計信息。但是需要統計多篇文檔的總字數,這樣一篇篇的統計,也就太慢了,效率也很低。可以先打開其中任意一篇文檔,然後依次點擊“插入-文件”菜單,然後把其它文檔全部插入進來,合並成一篇文檔,然後再點擊“字數統計”菜單項,就可以輕松的查看所有文檔的總字數了。
18、一版多頁顯示:
先按“預覽列印”圖標,或點擊“文件”→“列印預覽”,Word將處於“預覽”模式;在工具欄上單擊滑鼠右鍵,選擇“常用”。這時,Word的菜單欄下一排會出現“常用”工具欄。再在工具欄上右擊滑鼠,選擇“客製化”,進入客製化設置狀態;現在,將“列印預覽”工具欄上的“多頁”按鈕拖到“常用”工具欄上。關閉“客製化”窗口,再關閉“預覽”模式;以後,點擊Word“常用”工具欄上的“多頁”按鈕,就可以選擇一頁顯示多少個版面了。
19、加載稿紙:
到微軟網站(http://www.microsoft.com/downloa ...895DE9C0B2F&&displaylang=zh-cn)上下載稿紙加載項,安裝後在Word2003的“格式”菜單下就可以看到“稿紙設置”命令,選擇後在設置對話框“啟用稿紙隔線”,然後我們設定每格的尺寸、網格樣式、網格顏色、紙張大小等,確定後Word中的就自動應用稿紙樣式,文字被放到稿紙的每個格子上。
20、自動縮進兩個漢字
我們中國人寫東西都有段首空兩個漢字 俗稱低兩格的習慣,如果每次都要在段首敲四個空格半角鍵,實在是太麻煩了,Word2000為我們提供了更為方便的辦法,選中所要設置縮進的段落,打開“格式”菜單中的“段落”設置,在“特殊格式”下拉框中選擇“首行縮進”,在“度量值”中選擇“2字符”。當然,最方便的辦法還是在默認模板中設置段落“首行縮進”為“2字符”。
21、刪除行首行尾空格
由於網頁排版中的“低兩格”都是透過插入空格來實作的,所以我們從網上拷貝下來的文章段落在Word2000中進行段落重排時,由於我們已經設置了自動“首行縮進”兩個漢字,再加上這兩個全角空格,就成了段首四個漢字空格,手工進行刪除實在是太麻煩,這時我們可以選中要去掉行首行尾空格的段落,然後按下工具欄中的“居中”按鈕,使段落的對齊方式為居中,這時行首行尾的空格就都被去掉了,最後再按“左對齊”按鈕,使段落恢復原來的對齊方式。
22、刪除空行
對於文章中的空行,手工刪除也是一件很麻煩的事情,其實想一下空行的特點,也就是多個“段落標記”連在一起,那麼我們用Word2000的替換功能就可實作刪除文章中的空行。打開“編輯”菜單中的“替換”對話框,把光標定位在“查找內容”輸入框中,按下“高級”按鈕,選擇“特殊字符”中的“段落標記”兩次,在輸入框中會顯示為“^p^p”,在“替換為”輸入框中用上面的方法插入一個“段落標記”,即“^p”,然後按下“全部替換”按鍵,可刪除單行的空行,對於多行空行,可進行重復替換,直到刪除全部的空行為止。
23、修改Word文檔的默認保存路徑
一般來說,Word文件默認的保存路徑是CMyDocuments資料夾,修改其默認保存路徑,可以執行主菜單“工具/選項”命令,在“選項”對話框中切換到“文件位置”選項卡,在“文件類型”選項卡中選中“文檔”,然後單擊“更改”按鈕,並將其指定為自己所要保存的路徑就可以了。
24、去掉Word頁眉下面的那條橫線
去掉Word頁眉下的那條橫線可以用下面的四種方法。一是可以將橫線顏色設置成“白色”;二是在進入頁眉和頁腳時,設置表格和邊框為“無”;第三種方法是進入頁眉編輯,然後選中段落標記並刪除它;最後一種方法是將“樣式”圖標欄里面的“頁眉”換成“正文”就行了。
25、將光標快速返回到Word文檔的上次編輯點
按下“Shift+F5”組合鍵,就可以將插入點返回到上次編輯的文檔位置,當再次按下“Shift+F5”組合鍵時,插入點會返回當前的編輯位置。如果是在打開文檔之後立刻按下“Shift+F5”組合鍵,可以將插入點移動到上次退出Word時最後一次的編輯位置。
26、刪除空行
對於文章中的空行,手工刪除是一件很麻煩的事情,其實想一下空行的特點,也就是多個“段落標記”連在一起,那麼我們用Word的替換功能就可實作刪除文章中的空行。打開“編輯”菜單中的“替換”對話框,把光標定位在“查找內容”輸入框中,按下“高級”按鈕,選擇“特殊字符”中的“段落標記”兩次,在輸入框中會顯示為“^p^p”,在“替換為”輸入框中用上面的方法插入一個“段落標記”,即“^p”,然後按下“全部替換”按鍵,可刪除單行的空行,對於多行空行,可進行重復替換,直到刪除全部的空行為止。
27、按姓氏筆畫排序
在Word的表格功能中,為了適應中文習慣,新增了按“姓氏筆畫”排序功能。具體使用方法是:選擇需要排序的列,左擊“表格/排序”選單項,再選擇“類型”組合框中的“筆畫”項,並選擇“遞增”或“遞減”,點擊“確定”即可。你會看到,此時的表格已按“姓氏筆畫”(而不是“姓名筆畫”)的遞增(或遞減)排列好了。
28、顯示過寬文檔
在打開文檔時,有時會發現因為文檔過寬,屏幕上顯示不全,這可怎麼辦,總不能看一行就拖動一次水平滾動條吧!這時我們可以重新調整行的寬度,使其適合文檔窗口的大小。如果使用的是普通視圖或大綱視圖,可以單擊“工具”菜單中的“選項”命令,再單擊“視圖”選項,然後選中“窗口內自動換行”復選框即可。我們也可以透過改變顯示比例使文字適用於普通視圖或頁面視圖中的文檔窗口。這時我們單擊“視圖”菜單中的“顯示比例”命令,然後選擇“頁寬”選項即可。我們還可以切換到Web版式視圖中,使文字自動換行。
29、在Word2000中輸入英語音標
如何在一篇文章或一份英語試卷中輸入英語音標?有一個非常簡單辦法可以解決這個問題。如果你的計算機中裝有金山詞霸的話,在把英語翻譯成中文時,你會發現屏幕上顯示出了用國際音標標注的英文單詞的發音音標,這表明計算機在安裝了金山詞霸後,一定在其內部安裝了含有英語音標的字庫。這個字庫文件就在Windows資料夾下的字體資料夾Fonts中,其文件名是ksphonet.ttf,字體名是kingsoft phonetic。
進入中文word2000,需要輸入音標時,可在“插入”菜單下選擇“符號”,在“符號”選項卡下“字體”下拉菜單中選擇“kingsoft phoneticplain”,這是你會看到國際音標中的符號出現在屏幕上,選擇你所需要的音標雙擊之即插入到文章中。
如果你的計算機中沒有安裝金山詞霸,那也沒關系,你只要到裝有金山詞霸的機器上(或光盤中)把含有音標的字體文件ksphonet.ttf復制到你的計算機即可。方法是:在有金山詞霸的計算機上找到資料夾windowsfonts,將其中的名為ksphonet.ttf的字體文件有滑鼠拖放復制到A盤中(注意此時用滑鼠右鍵采用發送到A盤的方法進行復制是無效的),然後再在你的計算機上把它拖放復制到windowsfonts資料夾中就行了。
30、在Word中標注漢語拼音
在輸入中文時可能會需要在文字上面標注拼音,最原始的方法就是把拼音按輸入文字的方法來輸入,然後透過調整字體的大小和行距等來排版。但這樣往往會造成文字與拼音對不齊而影響版面。要解決這個問題也不難。按如下步驟操作即可:先選擇需標注拼音的文字,然後執行“格式”下拉菜單中的“中文版式”子菜單中的“拼音指南”命令,接著在各文字相對應的方框中輸入拼音。最後單擊“確定”按鈕完成拼音的標注。
31、給跨頁的表格自動添加表頭
如果你在Word中制作的表格有多頁,往往需要從第二頁開始的每一頁都有與第一頁相同的表頭,這時,可按以下步驟進行操作:選定第一頁的表頭(表頭有多行時要選定多行),在“表格”選單上單擊“標題行重復”。
32、給Word文件減肥
在Word中輸入一點兒文字,很容易就達到幾十KB,真不知微軟是怎麼回事,好像覺得我們的硬碟太大了似的。所以,很有必要給Word文件減減肥。
具體方法:只要我們使用“文件”菜單下的“另存為”命令,Word則會重新將信息進行整理存盤,這樣會使得文件的容量大大減少。如果你嫌每次都要“另存為”太麻煩的話,可以打開Word,單擊“工具”菜單中的“選項”命令,再單擊“保存”選項卡,在設置窗口中取消選擇“快速保存”選項,以後Word就會在每次保存文件時自動進行信息整理並存盤,實作“減肥”操作“一勞永逸”。另外,如果我們使用了Word的嵌入字體技術,則在選中“嵌入TrueType字體”後,還應選中“只嵌入所用字符”復選框,否則Word會把所用的TrueType字體一同“打包”,使得文件增大。
33、取消自作聰明的超級鏈接
當我們在Word文件中鍵入網址或信箱的時候,Word會自動為我們轉換為超級鏈接,只要在文件的網址上按一下,就可以啟動IE進入鍵入的網址或給輸入的信箱發信。但是,有時候我們並不需要這樣的功能,就會覺得這種功能有些礙手礙腳了。
如何取消這種功能呢? 在Word中選擇“工具”→“自動更正”,先單擊“鍵入時自動套用格式”選項卡,將“internet及網路路徑替換為超級鏈接”項前的對勾取消。
再單擊“自動套用格式”選項卡,將“internet 及網路路徑替換為超級鏈接”項前的對勾取消。
再單擊“確定”,以後再輸入網址,就不會轉化為超鏈接了。
34、實作Word個性模板
用Word建立的文件默認頁面是A4大小,即寬210毫公尺、高297毫公尺。但是有時由於工作的需要,我們不希望用A4大小的紙張,這樣每次都必須打開“頁面設置”對話框進行設置,同時,Word中默認生成的文檔文件是不自動縮進的,必須使用手工調整它們的縮進,非常麻煩。其實,巧妙利用Word的模板文件功能可以設置Word的默認頁面大小和自動縮進,從而實作個性模板。
①進入WordXP的模板資料夾,在Windows 9x和Windows Me下為CWindowsApplicationDataMicrosoftTemplates資料夾下,而在Windows 2000和Windows NT上為CDocuments andSettings用戶名Application DataMicrosoftTemplates資料夾下(此資料夾為隱藏資料夾,你必須對資料夾選項進行設置才能夠進入,詳見Windows手冊),你會看到在此資料夾中有一個normal.dot文件,此文件就是Word的默認模板文件。雙擊它,系統就會自動呼叫WordXP打開它。
②單擊“文件”→“頁面設置”,調出頁面設置對話框,將頁面大小及上下左右邊距設置自己所需的值,如圖5所示。筆者經常使用它來寫作,每次左右拖動滾動條來查看文章不太方便,所以把寬度設置小了一些,為15厘公尺,高度不變,仍為24厘公尺。
③單擊“格式”→“段落”,在段落設置對話框中選擇“縮進和間距”標簽,點擊“特殊格式”下拉框,選擇“首行縮進”,並設置度量值為0.7厘公尺(相當於兩個漢字字符),即設置每段自動縮進兩格(中國人用中文的特色)。
④單擊“文件”→“保存”命令,選擇保存類型為文檔模板文件,由於此時normal.dot原模板已經啟動,所以無法直接保存為normal.dot文件。在此,筆者將它保存為normal1.dot文件。
⑤再次進入C:WindowsApplication DataMicrosoftTemplates資料夾下,這時會看到兩個模板文件normal.dot和normal1.dot。選中normal.dot文件(老模板文件),按下F2鍵,選擇“重命名”,將它重新命名為oldnormal.dot文件,按照此法再將新的模板文件normal1.dot重命名為normal.dot文件。
⑥上面的制作步驟完成後,使用起來就方便多了。單擊快捷欄上的“新建”圖標或直接按“Ctrl+N”快捷鍵即可以用你剛才的設置來進行文件處理了。
35、巧用“稿紙”格式在Word2000中,用戶可以利用“稿紙向導”生成稿紙格式的文檔。可是,如何生成“小字本”格式的文檔呢?問題的關鍵在於掌握稿紙格式的制作過程。Word2000提供的稿紙格式是用繪圖工具繪制並插入“頁眉”中得到的,因此利用“稿紙”格式也要從這一點下手:
①左擊“文件/新建”選單項,選擇“稿紙向導”,生成20×20的稿紙文檔;
②左擊“視圖/頁眉和頁腳”選單項;
③左擊“繪圖”工具欄中的“選擇物件”按鈕;
④右擊“稿紙”,選擇“組合/取消組合”命令;
⑤拖動方格列,排成31×20的“小字本”格式;
⑥左擊“文件/頁面設置”,選擇“文檔網格”卡;
⑦將每頁行數設置為31後確定;
⑧關閉“頁眉/頁腳”即可。
36、搶救Word文件有妙招
你是否遇到過這樣的事情:用Word工作了很長時間,寫了許多文字,但是文件還沒有來得及存盤,卻突然遇到停電或宕機,此時的你是否有欲哭無淚的感覺?唉,這就叫“天有不測風雲”。不過,不要擔心,我有辦法。下面是具體的操作方法:
①首先按菜單“工具”,再按“選項”;
②接著找出Word自動記錄文件的位置: 按一下“文件位置”標簽,點選“自動恢復文件”,再按一下“更改”按鈕。
③利用快捷鍵的技巧,將文件位置給復制起來:拖曳選取“資料夾名稱”,按下組合鍵Ctrl+C(復制),再點擊一下“取消”按鈕回到Word下。
注意:如果你的Word不太穩定,常讓你做無用功,干脆把這個資料夾另外指定一個名稱,往後找起來會更方便。
④打開資源管理器,尋找這個資料夾的位置,按一下組合鍵Ctrl+V(粘貼)。
⑤Word會自動把來不及存盤的文件“寄放”在這里,如果此處有一個以上的文件,你可以從日期上判定哪一個才你是想要的文件。從“修改日期”這里可以看出文件的存盤日期。 在文件上連按兩下滑鼠左鍵,就能直接打開了。到這兒,你的文件就重新“活”了,還不快試試?
37、Word中取消文本錄入過程中的自動編號
可執行菜單“工具/自動更正”命令,在打開的“自動更正”對話框中,切換到“鍵入時自動套用格式”選項卡,然後取消選擇“自動編號列表”復選框中的復選標志,然後單擊“確定”按鈕完成即可。
38、在Word中設置上下標注
首先選中需要做上標文字,然後按下組合鍵Ctrl+Shift+“+”就可將文字設為上標,再按一次又恢復到原始狀態;按Ctrl+“+”可以將文字設為下標,再按一次也恢復到原始狀態。
39、Word中光標快速返回到上次編輯點
按下“Shift+F5”組合鍵,就可以將插入點返回到上次編輯的文檔位置,當再次按下“Shift+F5”組合鍵時,插入點會返回當前的編輯位置。如果是在打開文檔之後立刻按下“Shift+F5”組合鍵,可以將插入點移動到上次退出Word時最後一次的編輯位置。
40、Word中方便快捷選擇字體號
為了達到快速選擇字體的目的,將常用字體以按鈕形式設置在工具欄上。首先在中文Word2000菜單中選擇“工具欄選項中的“客製化命令,進入“客製化編輯“界面,然後在“客製化編輯“界面中選擇命令卡,並移動光標條到類別欄中的“字體項“,在“字體項“有字體,此時就可以透過使用滑鼠直接將相應的字體拖曳到工具欄上,直到將需要的字體都設置到工具欄中。
41、隱藏圖形來加速屏幕滾動
如果覺得屏幕滾動得太慢,則請按如下方法操作:在頁面視圖中單擊“工具”菜單中的“選項”命令,然後單擊“視圖”選項卡;選中“圖片框”復選框,可隱藏以嵌入方式(直接在插入點插入至文字的圖片)插入的圖片,Word將只顯示大樣而不顯示具體圖片。
清除“圖形”復選框上的選中標記,可以隱藏以浮動方式導入的圖片(即位於圖形層並可根據需要精確地放置在頁面上的、還可置於文字和其他物件之前或之後的圖片)和用繪圖工具創建的物件,如自選圖形等。
42、取消後台列印加快速度
後台列印方式雖然可以使操作人員在列印文檔時能夠繼續在中文Word2000中進行操作,但這種列印方式卻同時占用了大量記憶體,以至於影響了中文Word2000的列印速度。為了將後台列印方式取消,可以從“工具”菜單中選擇“選項”項,然後再選擇“列印”選項卡,最後將“後台列印”復選框失效即可。
43、用重復執行命令加快操作
透過雙擊快捷工具條上的某些命令按鈕即可達到重復執行相應命令的目的,如我們只須雙擊格式工具欄上的“格式刷”按鈕,系統即會進入“格式刷”的設置狀態,然後我們就可以重復利用它快速地為整篇文檔定義相同的格式了;再如,當我們雙擊“繪圖”工具欄上的“矩形”或“橢圓形”按鈕之後,系統即會將圖形處理方式暫時定義為“矩形”或“橢圓形”,此時用戶就可以連續繪制多個不同的“矩形”或“橢圓形”、而無需任何停頓,執行效率非常高。在雙擊某個命令按鈕並實作重復執行目的之後,若須取消重復執行功能,只須再次單擊該按鈕或按下ESC鍵即可。
44、用超級鏈接快速切換
超級鏈接是指一個計算機文檔(頁面)的特定區域能引入其它文檔或程式。它帶有顏色和下滑線的文本或圖形,如果單擊,就會跳轉至某個文件或文件中的某個位置,或者跳轉到全球廣域網或Intranet 上的某個 HTML 頁。此外,超級鏈接還可以指向資訊組、Gopher、Telnet 和 FTP 站點。
滑鼠放在超級鏈接上會變成手形,點擊後即可切換。Word2000中也有相類似的超級鏈接功能,可將文檔中的文字、圖像等與本機硬碟或因特網上所設置的相關信息鏈接起來。
1、開一個文檔,選擇要作為超級鏈接顯示的文字;
2、單擊“插入”菜單中的“超級鏈接”選項彈出對話框。在“鏈接到文件或URL”中輸入待鏈接文檔(目標文檔)的路徑。此路徑可以是Internet地址(URL)或本機硬碟上的文檔;
3、按“確定”按鈕,就完成了一個超級鏈接的創建。
45、快速改變快捷鍵
同時按下Ctrl+Alt+“+”(其中引號中的“+”為數字鍵盤上的加號鍵)三鍵,這時光標會變成一個奇怪的形狀,而且當你移動時光標位置不變。
將這個變異的光標移動到菜單上或工具欄上,左鍵單擊你想指定的菜單命令或工具欄上的命令按鈕便會自動彈出“客製化鍵盤”對話框,進入“請按新快捷鍵”選項。
按下新的快捷鍵以後,文本框中會顯示你的快捷鍵組合注意:最好用Shift+Alt+Key(鍵盤上的任意鍵)的組合,因為這樣的組合在Word中最少被用到,以免重復。此外輸入組合鍵時要同時按下,否則Word不予承認。在“當前快捷方式”文本框里選中要刪除的快捷方式,然後單擊“刪除”可以去除不需要的快捷鍵。
46、快速排列圖形
圖形的操作如果您想在一篇文檔中使圖形獲得滿意的效果,比如將幾個圖形排列得非常整齊,可能需要費一番工夫,但是下面的方法能夠使您非常容易地完成這項工作。
首先透過按Shift鍵並依次單擊想對齊的每一個圖形來選中它們。然後單擊繪圖工具條上的“繪圖”按鈕,選取彈出式菜單中的“對齊或分布”選項,並選擇一種對齊或分布的方法。
47、快速返回到前次的編輯位置
Word2000不僅提供了靜態的定位操作,而且還能夠找到編輯過程中的剛才的文檔編輯位置。
當在文檔的某個位置進行編輯時,可能會需要查看文檔的另一位置的信息,這時文檔位置發生了改變,再回到原來的編輯處則需要使用文檔移動功能鍵進行查找。Word2000提供的快速恢復編輯位置的功能可使這個操作非常簡單。若要回到前次的編輯位置,只需按Shift+F5組合鍵即可,它使光標在最後編輯過的三個位置間循環。
另外,當文檔關閉的時候,Word2000也會記錄此時文檔的編輯位置,當再次打開此文檔的時候,按下Shift+F5組合鍵就回到了關閉文檔時的編輯位置,這種功能尤其給編輯文檔的連續性帶來了很大方便。
48、快速改變英文字的大小寫
在文章中輸入英文的過程中,你一定會因為英文字的大小定轉換而煩惱,利用Shift+F3快捷鍵,可以方便地將英文改寫為“全部大寫”、“全部小寫”或“首字母為大寫其余為小寫”,操作方法為:首先將光標移到英語單詞之中,表示選中了該單詞;然後按下Shift+F3,字母的大小寫就在三種方式中變換,反復按Shift+F3,直到得到符合要求的字母大小寫樣式即可。
49、用目錄快速定位
目錄通常是長文檔不可缺少的部分,有了目錄,閱讀者就能很容易地知道文檔中有什麼內容,如何查找這些內容。下面介紹使用內部標題樣式創建目錄的方法:
1、單擊要建立目錄的地方,通常是文檔的最前面;
2、選擇“插入”菜單的“索引和目錄”命令打開“索引和目錄”對話框;
3、在對話框中選擇“目錄”選項卡;
4、選中“顯示頁碼”和“頁碼右對齊”復選框;
5、在“格式”框中選擇一種目錄格式,在“顯示級別”框中鍵入或者選擇一種顯示級別。顯示級別是指在目錄中從最高級開始顯示的級別數;
6、若要對其它選項進行設置,單擊“選項”按鈕進行。在選定了各選項後,單擊“確定”按鈕。
這樣,Word2000就會在指定的地方建立目錄,目錄中的頁碼是由Word自動確定的。編制好目錄後,Word將搜索帶有指定樣式的標題,按照標題級別排序,引用頁碼,並且在文檔中顯示目錄,還可以利用它在聯機文檔中快速漫游。將滑鼠指針移動到目錄的頁碼上,你會看到滑鼠指針變成了手形,單擊左鍵即可跳轉到文檔中相應的標題下。
50、在長文檔中快速漫游
在文檔中漫游。單擊常用工具欄上(就是有“新建”和“打開”按鈕的那個工具欄,靠近右邊,唉,沒辦法學問多了,蓋都蓋不住)的“文檔結構圖”按鈕,然後再單擊文檔結構圖中要跳轉的標題即可至文檔中相應位置。文檔結構圖將在一個單獨的窗格中顯示文檔標題,你可透過文檔結構圖在整個文檔中快速漫游並追蹤特定位置。在文檔結構圖中,可選擇顯示的內容級別,調整文檔結構圖的大小。若標題太長,超出文檔結構圖寬度,不必調整窗口大小,只需將滑鼠指針在標題上稍作停留,即可看到整個標題。
51、快速選定文本
在使用Word的過程中,最經常遇到的是文本選定操作。在Word中文本中選定操作可透過多種方法來實作。其中滑鼠拖曳方法最為常用,以下是常用的選定文本的方法。
選定一個段落:將滑鼠指針移動到該段落的左側,直到指針變為指向右邊的箭頭,然後雙擊。或者在該段落中的任意位置三擊;
選定多個段落:將滑鼠指針移動到一段落的左側,直到指針變為指向右邊的箭頭,然後雙擊,並向上或向下拖動滑鼠;
選定一大塊文本:單擊要選定內容的起始處,然後滾動要選定內容的結尾處,在按住 Shift 鍵同時單擊。
選定整篇文檔:將滑鼠指針移動到文檔中任意正文的左側,直到指針變為指向右邊的箭頭,然後三擊;
52、快速選擇超長文字
不知你有沒有發現,當你想選擇一段超過屏幕長度的文本時,文字處理器滾動得太快,很難一次就選正確。現在介紹一種有效的選擇大段文本的方法;這個技巧可用於所有的文字處理器,因為它是一個基本的Windows功能。點擊你想選擇的開始處。用滾動條代替光標鍵向下移動文檔,直到你看到想要選擇的結束部分。按下Shift鍵,然後點擊想要亮顯文本的結束處。
53、快速選擇多頁
在Word窗口底部的狀態欄中除了顯示文檔當前的狀態,在其右邊有一個“擴展”功能,平時它處於淺白色,表示未“未激活”,只要用滑鼠雙擊即可激活。用滑鼠拖動來選取文字部分時,經常不能准確選定范圍,特別是當范圍超過了一屏幕時,這時“擴展”功能就有用了,可用以下方法操作:
(1)先將滑鼠的光標置於選取范圍的起始處;
(2)雙擊狀態欄的“擴展”按鈕,打開“擴展”功能;
(3)單擊邊框的滾動條的移動按鈕,如翻頁、前後調整等操作;
(4)將光標移到范圍的結束處,這樣就可以選取大塊范圍了。
選定垂直文本:按住 Alt 鍵,然後將滑鼠拖過要選定的文本。
54、快速選定多個物件
當選定比較少,並且物件容易被滑鼠捕捉時。我們可以將滑鼠箭頭移動到物件的上面,當滑鼠出現十字箭頭時,按下滑鼠左鍵即可選定此物件,當選定?物件時,只要按住“Shift”鍵,用同樣的方法依次單擊各個物件即可選中多個物件。
當選定物件比較多,並且比較集中時。我們只要單擊“繪圖”工具欄的“選擇物件”工具按鈕,在物件區域外側的適當地點按住滑鼠左鍵,然後拖動滑鼠出現一個矩形的虛線框,待欲選定的物件或全部物件位於矩形虛線框內時釋放滑鼠左鍵,便可選中多個或者全部物件。
當要選定的物件比較分散,並且物件不易被滑鼠捕捉時。首先用滑鼠右鍵單擊工具欄,在快捷菜單中選擇“客製化”選項,在“客製化”對話框中選擇“命令”選項卡,在“類別”列表框中選擇“繪圖”選項,用滑鼠將“命令”列表框中的“選中多個物件”拖放到“繪圖”工具欄中,單擊“關閉”按鈕。當在Word2000工作區內繪制了多個物件時,單擊“繪圖”工具欄建立的“選中多個物件”工具按鈕,在彈出的“選中多個物件”對話框中列出了所有物件,在“物件”列表框中用滑鼠單擊欲選定的各個物件,選擇完畢後單擊“確定”按鈕,即可選中多個物件。
55、選擇的特定操作
在所選的內容較多或進行一些特殊的選定操作時,用下列的選定方法會更加快捷和方便。
1、單擊待選文本塊的一端,使插字符移動該位置,按下F8鍵,然後用日常的文本滾動方式滾動到待選文本的末尾,單擊滑鼠即可選定所要的文本。請注意采用這種方式選定文本以後,在對選定的文本進行操作之前先按一次ESC鍵有利於消除一些誤動作。
2、按住Ctrl鍵後,在文本區內單擊可選中一個句子,在文本左側位置單擊可選中所有文本,組合鍵Ctrl+A也可選中全部文本。
56、用“日積月累”提示
首先單擊 Office 助手,如果看不到助手,單擊“幫助”菜單中的“顯示 Office助手”命令,然後單擊“選項”按鈕,再選中“選項”選項卡上的“啟動時顯示‘日積月累’”復選框即可。
57、用工具欄的屏幕提示
當您將滑鼠指針停留在工具欄按鈕上時,Microsoft Word會在屏幕提示中顯示此按鈕的名字。首先單擊“工具”菜單中的“客製化”命令,然後單擊“選項”選項卡,選中“顯示關於工具欄的屏幕提示”復選框即可顯示或隱藏工具欄的屏幕提示。
注意:當選中或清除“顯示關於工具欄的屏幕提示”復選框時,此設置將會影響所有的 Microsoft Office 程式。
58、用批注和修訂的屏幕提示。
首先單擊“工具”菜單中的“選項”命令,然後單擊“視圖”選項卡,然後選中“屏幕提示”復選框即可。
59、用“記憶式鍵入”的屏幕提示。
首先單擊“工具”菜單中的“自動更正”命令,然後單擊“自動圖文集”選項卡,然後選中“顯示有關‘自動圖文集’和日期的‘記憶式鍵入’提示”復選框即可。
60、用 Office 助手提示
使用 Word2000 時,可暫時顯示 Office 助手。也可以在整個 Word 時段關閉 Office 助手,而僅使用幫助窗口。
(1)暫時顯示 Office 助手。單擊“幫助”菜單中的“顯示 Office 助手”命令即可。
(2)在整個 Word 時段打開 Office助手。首先單擊助手氣球中的“選項”按鈕,若如果看不到助手氣球,單擊助手,然後選中“選項”選項卡上的“使用 Office 助手”復選框即可。
(3)打開 Office 助手自動顯示幫助主題的功能。首先單擊 Office 助手,如果看不到助手,單擊“幫助”菜單中的“顯示 Office助手”命令,單擊“選項”按鈕,然後在“選項”選項卡上選中“推測幫助主題”復選框即可。
(4)顯示屏幕提示中的快捷鍵。可以對 Word進行設置,使其在顯示工具欄屏幕提示的同時顯示該工具欄按鈕的快捷鍵組合。首先單擊“工具”菜單中的“客製化”命令,然後單擊“選項”選項卡,選中“在屏幕提示中顯示快捷鍵”復選框即可
wWw.BAZhI:Shi.COM